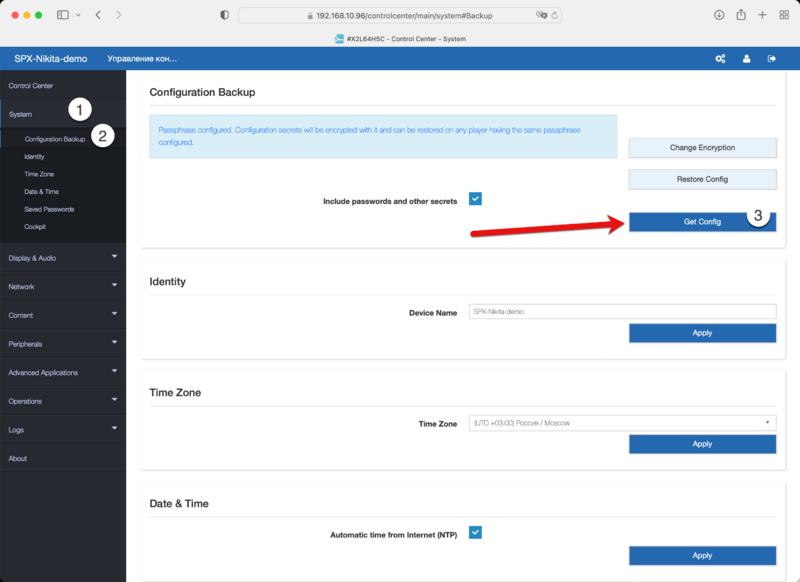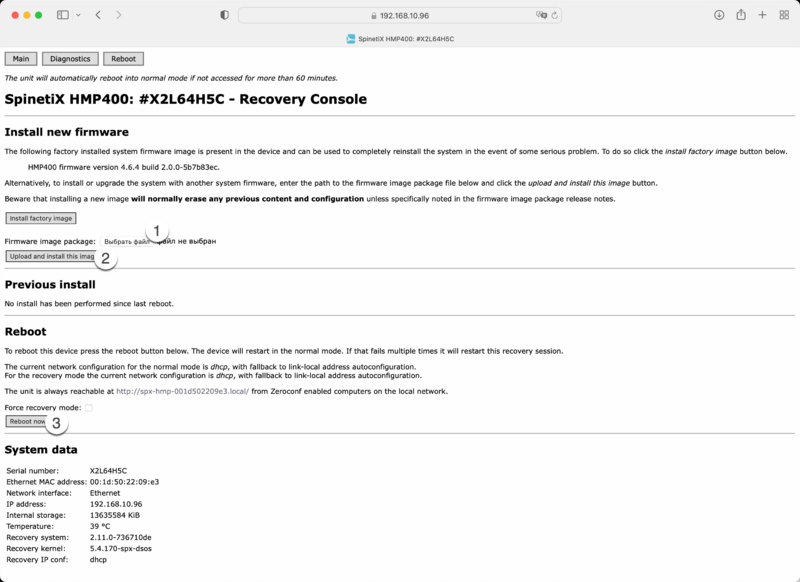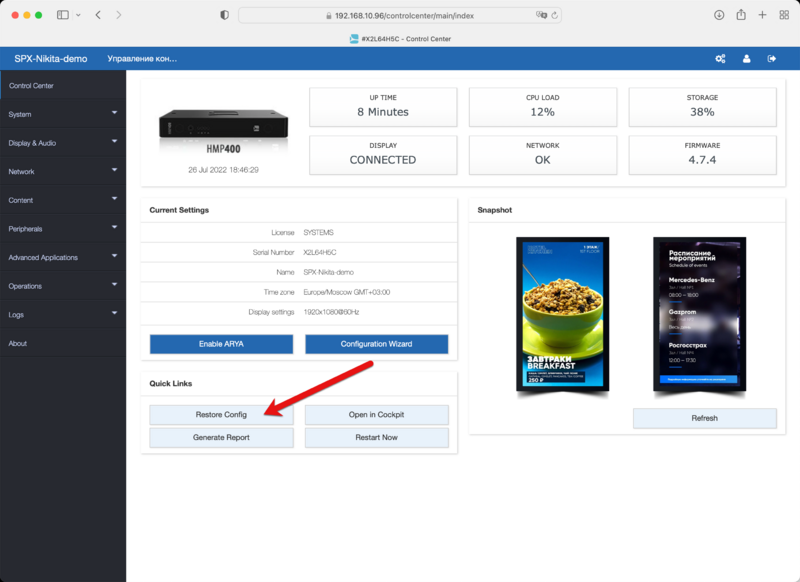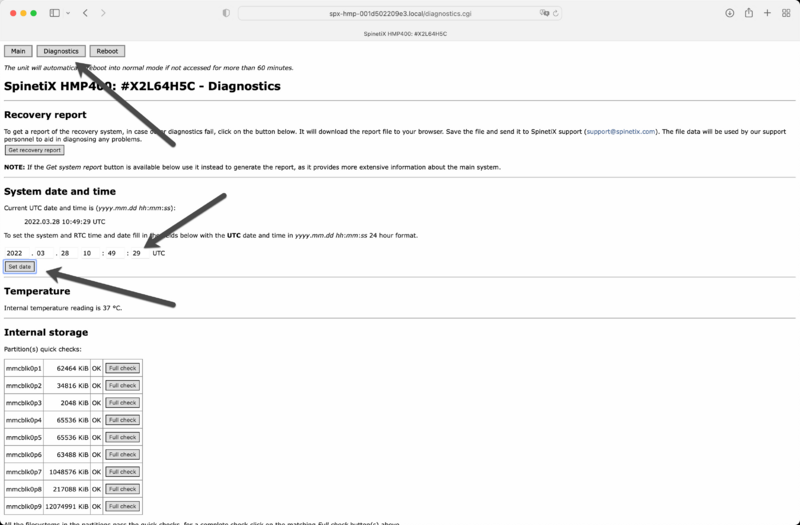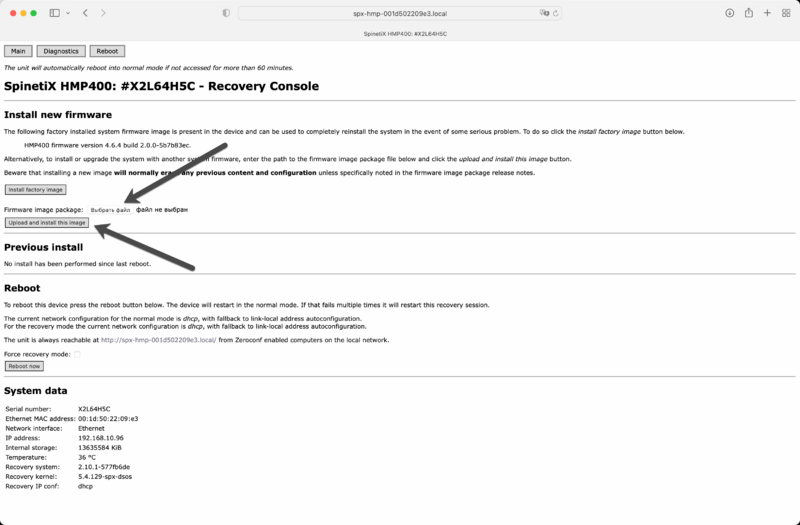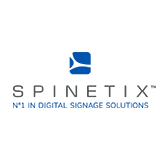Control Center: различия между версиями
Нет описания правки |
|||
| (не показано 56 промежуточных версий 3 участников) | |||
| Строка 1: | Строка 1: | ||
Контрольный центр – интерфейс аппаратных настроек плеера | <languages/> | ||
<translate> | |||
<!--T:1--> | |||
= Контрольный центр = | |||
Контрольный центр – интерфейс аппаратных настроек плеера. | |||
Это web интерфейс плеера для настройки параметров работы (экран, сеть, внешние устройства и т. п.) и мониторинга. | Это web интерфейс плеера для настройки параметров работы (экран, сеть, внешние устройства и т. п.) и мониторинга. | ||
Попасть в КЦ можно, вбив в адресную строку браузера IP адрес плеера или spx- | <!--T:2--> | ||
Попасть в КЦ можно, вбив в адресную строку браузера IP адрес плеера. Также можно вбить spx-hmp-[macaddress].local./ для моделей HMP100/HMP200/HMP300/HMP350 или spx-dsos-[macaddress].local./ для моделей HMP400/iQnetiX EMP-II/iQnetiX EMP-III (на компьютере должен быть разрешен протокол Bonjour). Например, spx-hmp-001d5010331e.local./ | |||
<!--T:3--> | |||
Интерфейс плееров HMP300, HMP350, HMP400 и iQnetiX EMP-III является адаптивным и его можно открывать с мобильных и планшетных устройств. | Интерфейс плееров HMP300, HMP350, HMP400 и iQnetiX EMP-III является адаптивным и его можно открывать с мобильных и планшетных устройств. | ||
== | <!--T:4--> | ||
===Встроенный редактор контента плееров 3-го поколения (HMP300 и HMP350)=== | |||
В плееры 3-го поколения встроен бесплатный редактор контента, работающий прямо на плеере. Он работает через web интерфейс. Вы можете создавать собственный дизайн экрана или использовать примеры, перемещать любые элементы и менять их размер, использовать встроенные виджеты. | |||
<!--T:5--> | |||
Допускается использование одного слоя-подложки (картинка, видео, плейлист) и любого количества не пересекающихся слоев/виджетов (картинки, видео, тексты, виджеты). Размещение произвольное. | |||
<!--T:6--> | |||
В медиаплеерах HMP300 и HMP350 можно использовать встроенный редактор, облачный редактор контента ARYA и/или программу Elementi. Контент, созданный во встроенном редакторе и в Elementi, можно комбинировать через расписание. | |||
<!--T:7--> | |||
HMP400 и iQnetiX EMP-III работает с облачным редактором контента [[https://kb.dstools.ru/index.php/ARYA| ARYA]] или [[https://kb.dstools.ru/index.php/Elementi| Elementi]] | |||
== Часто задаваемые вопросы == <!--T:8--> | |||
<!--T:9--> | |||
=== Как перейти к настройкам плеера === | === Как перейти к настройкам плеера === | ||
Кратковременно нажмите кнопку на плеере. На экране появится IP адрес плеера. Вбейте его в адресную строку браузера и вы получите доступ к контрольному центру управления. По умолчанию логин/пароль admin/admin. | Кратковременно нажмите кнопку на плеере. На экране появится IP адрес плеера. Вбейте его в адресную строку браузера и вы получите доступ к контрольному центру управления. По умолчанию логин/пароль admin/admin. | ||
<!--T:10--> | |||
=== Забыл пароль от медиаплеера. Как сбросить в заводские настройки? === | === Забыл пароль от медиаплеера. Как сбросить в заводские настройки? === | ||
Выключите питание плеера. Нажмите кнопку на плеере, удерживайте ее и подайте питание. Для медиаплееров DiVA, HMP300, HMP350, HMP400 удерживать 10 секунд. Для медиаплеера HMP200 удерживать 15 секунд, для HMP130 удерживать 10 секунд. | Выключите питание плеера. Нажмите кнопку на плеере, удерживайте ее и подайте питание. Для медиаплееров DiVA, HMP300, HMP350, HMP400 удерживать 10 секунд. Для медиаплеера HMP200 удерживать 15 секунд, для HMP130 удерживать 10 секунд. | ||
Для того, чтобы сбросить в заводские настройки плеер iQnetiX EMP-III – обратитесь в техподдержку SpinetiX | <!--T:11--> | ||
Для того, чтобы сбросить в заводские настройки плеер iQnetiX EMP-III – обратитесь в | |||
[[https://kb.dstools.ru/index.php/Support#Техническая_поддержка| техподдержку SpinetiX ]] | |||
<!--T:12--> | |||
=== Пароль контрольного центра по умолчанию === | === Пароль контрольного центра по умолчанию === | ||
В моделях DiVA, HMP300, HMP350, HMP400, iQnetiX EMP-III — admin/admin. В моделях HMP100, HMP130, HMP200 по умолчанию пароля нет. | В моделях DiVA, HMP300, HMP350, HMP400, iQnetiX EMP-III — admin/admin. В моделях HMP100, HMP130, HMP200 по умолчанию пароля нет. | ||
<!--T:13--> | |||
Во всех моделях плееров рекомендуется сразу же задать собственные пароли на доступ для всех уровней защиты (admin, content, monitoring). | Во всех моделях плееров рекомендуется сразу же задать собственные пароли на доступ для всех уровней защиты (admin, content, monitoring). | ||
<!--T:14--> | |||
=== Какие порты открыты у медиаплеера === | === Какие порты открыты у медиаплеера === | ||
80 — для доступа в контрольный центр и веб интерфейс создания контента; 81 — для публикации контента из Elementi; 1234 — порт API (по умолчанию закрыт); 161 — SNMP (по умолчанию закрыт). Проброс портов для доступа из внешних сетей делается стандартными средствами сетевого оборудования, на вышеперечисленные порты. Подробно список портов: https://support.spinetix.com/wiki/Ports | 80 — для доступа в контрольный центр и веб интерфейс создания контента; 81 — для публикации контента из Elementi; 1234 — порт API (по умолчанию закрыт); 161 — SNMP (по умолчанию закрыт). Проброс портов для доступа из внешних сетей делается стандартными средствами сетевого оборудования, на вышеперечисленные порты. Подробно список портов: https://support.spinetix.com/wiki/Ports | ||
<!--T:15--> | |||
=== Как загружать в плеер медиа 81 порт webdav === | |||
Описание сервера https://support.spinetix.com/wiki/Player_content_server | |||
<!--T:16--> | |||
Примеры доступа из винды, мака и др https://support.spinetix.com/wiki/Content_push#Using_a_WebDAV_client | |||
<!--T:17--> | |||
*Для pull mode можно назначить проверку раз в х секунд, это примерно то же самое https://support.spinetix.com/wiki/Pull_Mode | |||
*Отправка команд по IP https://support.spinetix.com/wiki/Interactivity_via_IP_network | |||
*TCP и REST https://support.spinetix.com/wiki/Shared_Variables_legacy_server | |||
*Телнет https://support.spinetix.com/wiki/Send_commands_to_the_HMP_using_a_Telnet_client | |||
*Управление через веб страницу https://sharing.clickup.com/t/h/ecguwm/VBHH84U12AHLRN6 | |||
<!--T:18--> | |||
=== Где хранится информация === | === Где хранится информация === | ||
У медиаплееров есть встроенное хранилище. Информация хранится на нем. Можно использовать внешний сервер, USB, NAS, облачные хранилища, WebDav, FTP и т.п. Информация из встроенного хранилища и внешних источников комбинируется на экране. | У медиаплееров есть встроенное хранилище. Информация хранится на нем. Можно использовать внешний сервер, USB, NAS, облачные хранилища, WebDav, FTP и т.п. Информация из встроенного хранилища и внешних источников комбинируется на экране. | ||
<!--T:19--> | |||
=== USB флешки и диски === | === USB флешки и диски === | ||
В качестве хранилища контента можно использовать USB носители. Это один из трех способов хранения контента. Для работы с USB носителем эту опцию надо разрешить в Контрольном центре управления. Это сделано по соображениям безопасности. | В качестве хранилища контента можно использовать USB носители. Это один из трех способов хранения контента. Для работы с USB носителем эту опцию надо разрешить в Контрольном центре управления. Это сделано по соображениям безопасности. | ||
<!--T:20--> | |||
=== Wi-Fi, 3G, 4G модемы === | === Wi-Fi, 3G, 4G модемы === | ||
3G и 4G модемы поддерживаются на HMP300 и HMP350. Однако, мы не рекомендуем их использование. Используйте роутер с возможностью подключения модема, и соедините его с медиаплеерами с помощью патчкорда. Wi-Fi не поддерживается. Используйте роутеры с поддержкой режима клиента. | 3G и 4G модемы поддерживаются на HMP300 и HMP350. Однако, мы не рекомендуем их использование. Используйте роутер с возможностью подключения модема, и соедините его с медиаплеерами с помощью патчкорда. Wi-Fi не поддерживается. Используйте роутеры с поддержкой режима клиента. | ||
<!--T:21--> | |||
=== POE (Power Over Ethernet) === | === POE (Power Over Ethernet) === | ||
PoE есть у модели HMP400. Модели HMP300 и HMP350 работают только от блока питания. | PoE есть у модели HMP400. Модели iQnetiX EMP-III, iQnetiX EMP-II, HMP300 и HMP350 работают только от блока питания. | ||
=== Нет звука === | === Нет звука === | ||
По умолчанию звук выключен. Для использования аудио надо перейти в контрольный центр, Display & Audio, Audio, и включить звук. | По умолчанию звук выключен. Для использования аудио надо перейти в контрольный центр, Display & Audio, Audio, и включить звук. | ||
<!--T:23--> | |||
Если звук не воспроизводится или присутствуют рывки, рассинхрон и т.п., проверьте соответствие аудио и видео спецификации, и при необходимости переконвертируйте. | Если звук не воспроизводится или присутствуют рывки, рассинхрон и т.п., проверьте соответствие аудио и видео спецификации, и при необходимости переконвертируйте. | ||
<!--T:24--> | |||
При использовании видео со звуком в интерактивном проекте, выключите ускорение обработки касаний до 60мс (Display settings, Intereacivity, Reduce latency to 60ms). | При использовании видео со звуком в интерактивном проекте, выключите ускорение обработки касаний до 60мс (Display settings, Intereacivity, Reduce latency to 60ms). | ||
<!--T:25--> | |||
=== Можно ли регулировать уровень звука === | === Можно ли регулировать уровень звука === | ||
Да, можно. У каждого слоя или элемента плейлиста есть возможность задать уровень звука. Откройте Свойства, вкладку Расширенные. Добавьте аттрибут audio-level и число от 0 до 1, где 0 — нет звука, 1 — звук 100%. Поддерживаются дробные части. Также это можно сделать программно, в процессе воспроизведения, с помощью ползунков или фиксированных значений громкости. | Да, можно. У каждого слоя или элемента плейлиста есть возможность задать уровень звука. Откройте Свойства, вкладку Расширенные. Добавьте аттрибут audio-level и число от 0 до 1, где 0 — нет звука, 1 — звук 100%. Поддерживаются дробные части. Также это можно сделать программно, в процессе воспроизведения, с помощью ползунков или фиксированных значений громкости. | ||
<!--T:26--> | |||
=== Firmware === | |||
==== Надо ли устанавливать на плееры программное обеспечение после покупки? ==== | |||
Нет. Плееры поставляются с полностью установленным программным обеспечением и прошивкой, актуальной на дату отгрузки партнеру со склада представительства. | |||
==== Обновление firmware медиаплеера платное? ==== | |||
Бесплатное. Поддерживаются все модели, даже снятые с производства. Подробнее: https://www.spinetix.com/legal/product-support-status | |||
==== Как обновить firmware ==== | |||
В Контрольном центре перейдите в меню Firmware update > Check for updates. Следуйте инструкциям. Процесс занимает от 5 до 30 минут, в зависимости от величины обновления и скорости интернет. | |||
Контент, настройки и пароли остаются без изменений. | |||
Мы рекомендуем на время обновления подключать плеер к электросети через источник бесперебойного питания. | |||
==== У плеера нет доступа в интернет. Как обновить firmware? ==== | |||
Это можно сделать с помощью USB накопителя, либо локального web сервера. Обратитесь в техподдержку и мы пришлем файл последней прошивки для распаковки на USB или локальном web сервере. | |||
* Для обновления с USB выберите в Контрольном центре Firmware update > Source > From USB | |||
* Для обновления с локального web сервера выберите Firmware update > Advanced > Update URI | |||
==== Безопасность плеера, взлом, root доступ, SSH ==== | |||
Операционная система плееров — Linux Wind River. Это промышленная разработка для использования во встраиваемых решениях (марсоходы NASA, бортовые компьютеры военных и гражданских самолетов, автомобильные системы, роботы, беспилотники и т.п.). Ни у пользователя, ни у администратора НЕТ доступа к системе. Это основа безопасности. SSH нет и никогда не будет. Плеер это закрытое программно-аппаратное решение, готовое к использованию. Функционала, заложенного на уровне API и, при необходимости, программирования в рамках редактирования контента, достаточно для решения любых задач. | |||
<!--T:27--> | |||
В целом безопасность базируется на 3 основных моментах: | |||
<!--T:28--> | |||
1. Никакое программное обеспечение не может быть установлено на плеер. Основано на подписи файлов. Является самым надежным порогом защиты. Если вам говорят, что в какой-то плеер можно поставить кодеки, программы и т.п., это не плюс, а жирный минус. Это главная дыра в безопасности и надежности. | |||
<!--T:29--> | |||
2. На плеер невозможно записать ничего кроме контента разрешенными способами. Даже сам плеер средствами скриптов не может создать файл в своей файловой системе. | |||
<!--T:30--> | |||
3. Драйверы, патчи и т.п. не устанавливаются, только HID устройства. Это также один из самых надежных порогов защиты, т.к. большинство вредоносных кодов проникают через драйверы, патчи и т.п. | |||
<!--T:31--> | |||
Цифровая авторизация доступа к контрольному центру. Подбор пароля займет 10 лет. | |||
<!--T:32--> | |||
Используется максимум 7 портов — если включить все, API, SNMP, RPC и т.п. Обычно 3. | |||
<!--T:33--> | |||
Поддерживаются SSL/TLS сертификаты. | |||
<!--T:34--> | |||
Разбирающиеся в структуре apache могут почитать состав используемых модулей: http://support.spinetix.com/wiki/Common_Vulnerabilities_and_Exposures Apache — одна из дыр веб ориентированных сервисов, соответственно там поясняется какие модули швейцарцы модифицировали, какие вообще не используют, а какие ограничены в целях безопасности. | |||
<!--T:35--> | |||
И небольшой пример про флеш накопители. Ведь не обязательно взламывать систему по сети. Можно получить физический доступ к плееру. Если вставить в плеер SpinetiX флешку, ничего не произойдет. Для того, чтобы контент начал проигрываться с флешки, надо зайти в контрольный центр и СВОИМИ ДЕЙСТВИЯМИ разрешить это. Это кажется простым, но это элементарная и важная безопасность. | |||
<!--T:36--> | |||
SpinetiX A.G. помешаны на безопасности. Это самые взломостойкие устройства, которые мы знаем. Подробно про безопасность в пресс-релизе: https://dstools.ru/digital-signage-security " | |||
==== Как установить pkg файл с системой ==== | |||
# ДЛЯ ЧЕГО ЭТО | |||
#:Установка образа системы целиком помогает при нестандартных проблемах, а также используется для понижения прошивки. | |||
#:При установке образа системы, плеер полностью обнуляет настройки и контент. Настройки можно сохранить путем выгрузки конфигурационного файла. Контент придется переписывать заново | |||
# СОХРАНИТЕ КОНФИГУРАЦИЮ НАСТРОЕК (опционально)<br /> | |||
#:Если вы хотите сохранить настройки плеера (разрешение, время, адрес, API и пр.) — сохраните конфигурационный файл | |||
#:[[Файл:Pkg firmware1.png|none|800px]] | |||
# СКАЧАЙТЕ ФАЙЛ ПРОШИВКИ <br /> | |||
#:Скачайте pkg файл с прошивкой с http://download.spinetix.com, относящийся к вашей модели плеера. В разделе HMP400 следите, чтобы это был HMP400, а не HMP400w. Модели w в Россию не поставляются. | |||
#:[[Файл:Pkg firmware2.png|none|800px]] | |||
# ЗАГРУЗИТЕ ПЛЕЕР В ИНЖЕНЕРНОМ РЕЖИМЕ<br /> | |||
#:Запустите плеер в Recovery mode | |||
#:(чтобы запустить в инженерном режиме плееры iQnetiX EMP-III и iQnetiX EMP-III – обратитесь в [https://dstools.ru/support техподдержку]) | |||
#:[[Файл:Pkg firmware3.png|none|800px]] | |||
#:Плеер будет доступен по тому же адресу<br /> | |||
#:Альтернативный способ — выключить плеер, зажать синюю кнопку, подать питание, отпустить через 20 секунд, когда красная лампочка начнет быстро моргать. | |||
# ЗАГРУЗИТЕ ПРОШИВКУ<br /> | |||
#:В интерфейсе Recovery mode выберите pkg файл и нажмите Upload & install. По завершении процесса нажмите Reboot. | |||
#:[[Файл:Pkg firmware4.png|none|800px]] | |||
#:Плеер загрузится с заводскими настройками (DHCP, Швейцарское время). | |||
#ВОССТАНОВИТЕ КОНФИГУРАЦИЮ НАСТРОЕК | |||
#:Если вы сохраняли файл с конфигурацией — восстановите его | |||
#:[[Файл:Pkg firmware5.png|none|800px]] | |||
=== Как понизить прошивку плеера с сохранением настроек (установить старый firmware) === | |||
#Подготовьтесь | |||
#*Скачайте прошивку: файл ***.pkg https://download.spinetix.com | |||
#*Подключите плеер через бесперебойное питание | |||
#*Запишите IP адрес плеера, в дальнейшем он понадобится. | |||
#Сохраните текущие настройки | |||
#*В контрольном центре выберите System>Configuration backup. | |||
#*Нажмите Change encryption. | |||
#*Выберите Set new passphrase. | |||
#*Придумайте контрольное слово. Нажмите ОК и Get config. | |||
#*Сохраните cfg файл. | |||
#Перезагрузите в Recovery mode | |||
#*Выключите плеер: нажмите на синюю кнопку 3 секунды, дождитесь выключения. | |||
#*Вытащите шнур питания. Перед следующим включением ждите минимум 30 секунд. | |||
#*Возьмите плеер в руки так, чтобы были видны лампочки, и была возможность нажать пальцем на #*синюю кнопку. | |||
#*Нажмите на синюю кнопку, вставьте питание. | |||
#*Подождите 20 секунд, убедитесь что лампочка SYS начала моргать красным, отпустите кнопку. | |||
Чтобы запустить в инженерном режиме плееры iQnetiX EMP-III и iQnetiX EMP-II – обратитесь в [https://dstools.ru/support техподдержку] | |||
#Загрузите прошивку | |||
#*Зайдите на плеер по IP или bonjour адресу. Откроется консоль Recovery mode. | |||
#*Вверху страницы есть кнопка Загрузить прошивку. Выберите скачанный pkg файл. | |||
#*Нажмите Install firmware. Следите за процессом обновления и логом на экране. | |||
#*После завершения нажмите кнопку Reboot. Плеер загрузится в нормальном режиме. | |||
#Восстановите старые настройки | |||
#*Перейдите в System>Configuration backup. Выберите Change encryption. Выберите Set new passphrase. Введите контрольное слово. Нажмите Restore config, выберите сохраненный ранее файл *.cfg. | |||
<!--T:39--> | |||
Плеер перезагрузится с сохраненными настройками. Теперь его можно использовать. | |||
=== Как попасть в контрольный центр плеера, если включен ARYA === | |||
[ip_of_hmp]/user/login/noredirect | |||
<!--T:41--> | |||
Для HMP400, EMP-II, EMP-III: ПЕРЕД добавлением плеера в Арию, завести дополнительного админа. После включения Арии, заходить через ссылку noredirect с этим именем и паролем. | |||
<!--T:42--> | |||
== Рекомендации по защите плееров безопасность https == | |||
# Пользователь nedoadmin с правами на контент и мониторинг | |||
# Админа закрыть за лютым паролем | |||
# Использовать сложные пароли, не содержащиеся в базах данных наиболее часто используемых сочетаний. Длина — более 10 символов. Не осмысленные ни на одном языке (набор символов, не означающий слов, сокращений, сочетаний). Комбинирование прописных и строчных символов, цифр, служебных знаков (настройка плеера) | |||
# Использовать разные пароли на доступ к контрольному центру и публикацию контента (настройка плеера) | |||
# Менять пароли (все, включая RPC и мониторинг) раз в неделю, в тч с использованием RPC | |||
# Менять RPC key, если используется | |||
# Использовать VPN (настройка роутера и плеера) | |||
# Ограничить диапазон адресов, с которых возможен доступ и публикация контента (настройка роутера) | |||
# Использовать фильтрацию трафика и firewall для отсечения сканеров и ботов (настройка роутера) | |||
# Всегда использовать актуальное ПО плеера (настройка плеера) | |||
<!--T:43--> | |||
* Раздел User ⟶ Security Все галки должны стоять | |||
*Не использовать простые пароли и флаг Low Security | |||
*Network ⟶ Trusted Certificates ⟶ Загрузить свой | |||
*Enable full verification | |||
*Server security ⟶ Disable or Redirect to HTTPS | |||
*Bonjour отключить | |||
*UPNP отключить | |||
*На роутере сделать диапазон IP, с которых можно ходить | |||
== Как прислать логи с медиаплеера. Extended report (расширенный лог, инженерный лог) == <!--T:44--> | |||
<!--T:45--> | |||
ПОРЯДОК ДЕЙСТВИЙ: | |||
*Зайти (по IP или Bonjour) на веб интерфейс плеера (Контрольный центр). | |||
*Зайти на вкладку OPETATIONS далее выбрать пункт MAINTENANCE , в подпункте SUPPORT активировать Generate extended report и нажать Get Report. | |||
<!--T:46--> | |||
В течение 5 минут будет создан архив, его необходимо сохранить на ваш компьютер и передать нам. | |||
[[Файл:Extended report.jpg|none|800px]] | |||
== Плеер выкидывает из контрольного центра после авторизации. Как починить.== <!--T:47--> | |||
<!--T:48--> | |||
ЧТО ЭТО? | |||
<!--T:49--> | |||
Это проблема прошивки 4.7.2, исправленная в следующем релизе (прошивка 4.7.3) При расхождении даты на плеере более чем на 8 часов от текущего времени, либо проблемах с синхронизацией NTP, происходит ошибка и автоматический выход из сессии. | |||
Для исправления ошибки надо исправить время на плеере на текущее и обновить firmware как минимум до версии 4.7.3. | |||
<!--T:50--> | |||
КАКИЕ СИМПТОМЫ? | |||
<!--T:51--> | |||
Заходим в контрольный центр, вводим логин и пароль, контрольный центр открывается, но сразу выкидывает обратно на авторизацию. Сброс в заводские не помогает. Другие браузеры не помогают. | |||
<!--T:52--> | |||
ИНСТРУКЦИЯ ДЛЯ САМОСТОЯТЕЛЬНОГО ИСПРАВЛЕНИЯ | |||
<!--T:53--> | |||
Будем исправлять время и устанавливать прошивку 4.7.3 | |||
<!--T:54--> | |||
ОПЦИЯ 1: У ВАС ЕСТЬ ФИЗИЧЕСКИЙ ДОСТУП К ПЛЕЕРУ | |||
<!--T:55--> | |||
СПОСОБ 1: Исправить время на плеере и обновить firmware через контрольный центр управления. Все настройки и контент сохраняются. | |||
#Переведите плеер в Recovery mode с помощью синей кнопки: | |||
#Выключите плеер и отсоедините питание | |||
#Зажмите синюю кнопку | |||
#Подайте питание | |||
#Ждите примерно 20 секунд, пока лампочка SYS не начнет мигать красным | |||
#Отпустите кнопку | |||
#Плеер загрузится в специальном режиме. Доступ — по тем же IP адресу, Bonjour адресу, IPV6 адресу и пр. | |||
#Логин и пароль те же. | |||
<!--T:56--> | |||
На странице Recovery mode: | |||
#Нажмите на кнопку Diagnostics в левом верхнем углу | |||
#Установите время вручную | |||
#Перезагрузите плеер, нажав на кнопку Reboot внизу страницы, затем подтвердите кнопкой Reboot now | |||
#Зайдите в контрольный центр и обновите firmware обычным способом. | |||
<!--T:57--> | |||
[[Файл:Control Center ERROR2.png|800px]] | |||
<!--T:58--> | |||
СПОСОБ 2: Установить firmware 4.7.3 (на момент 28 марта 2022) или более актуальное через режим Recovery mode. Все настройки и контент сбрасываются. Плеер будет как после сброса в заводские настройки. | |||
#Переведите плеер в Recovery mode (см. Способ 1 выше) | |||
#Скачайте pkg файл с firmware 4.7.3 и старше. PKG файлы для HMP400. PKG файлы для HMP350. PKG файлы для HMP300. | |||
#Установите firmware путем загрузки образа на первой странице Recovery mode | |||
[[Файл:Control Center ERROR1.png|800px]] | |||
<!--T:59--> | |||
ОПЦИЯ 2: У ВАС НЕТ ФИЗИЧЕСКОГО ДОСТУПА К ПЛЕЕРУ | |||
<!--T:60--> | |||
Восстановление возможно несколькими способами: | |||
#Если плеер сконфигурирован на NTP и имеет к ним доступ, перезагрузить плеер через RPC для ресинхронизации | |||
#Если NTP недоступны, или плеер не имеет к ним доступа, установить через RPC время и дату, и удаленно перезагрузить | |||
<!--T:61--> | |||
Обратитесь к нам, мы вышлем команды RPC, ответы плеера для проверки корректности исполнения, софт для отправки и пр. Подключимся и поможем сделать процедуру восстановления. | |||
</translate> | |||
Текущая версия от 19:57, 10 мая 2025
Контрольный центр
Контрольный центр – интерфейс аппаратных настроек плеера. Это web интерфейс плеера для настройки параметров работы (экран, сеть, внешние устройства и т. п.) и мониторинга.
Попасть в КЦ можно, вбив в адресную строку браузера IP адрес плеера. Также можно вбить spx-hmp-[macaddress].local./ для моделей HMP100/HMP200/HMP300/HMP350 или spx-dsos-[macaddress].local./ для моделей HMP400/iQnetiX EMP-II/iQnetiX EMP-III (на компьютере должен быть разрешен протокол Bonjour). Например, spx-hmp-001d5010331e.local./
Интерфейс плееров HMP300, HMP350, HMP400 и iQnetiX EMP-III является адаптивным и его можно открывать с мобильных и планшетных устройств.
Встроенный редактор контента плееров 3-го поколения (HMP300 и HMP350)
В плееры 3-го поколения встроен бесплатный редактор контента, работающий прямо на плеере. Он работает через web интерфейс. Вы можете создавать собственный дизайн экрана или использовать примеры, перемещать любые элементы и менять их размер, использовать встроенные виджеты.
Допускается использование одного слоя-подложки (картинка, видео, плейлист) и любого количества не пересекающихся слоев/виджетов (картинки, видео, тексты, виджеты). Размещение произвольное.
В медиаплеерах HMP300 и HMP350 можно использовать встроенный редактор, облачный редактор контента ARYA и/или программу Elementi. Контент, созданный во встроенном редакторе и в Elementi, можно комбинировать через расписание.
HMP400 и iQnetiX EMP-III работает с облачным редактором контента [ARYA] или [Elementi]
Часто задаваемые вопросы
Как перейти к настройкам плеера
Кратковременно нажмите кнопку на плеере. На экране появится IP адрес плеера. Вбейте его в адресную строку браузера и вы получите доступ к контрольному центру управления. По умолчанию логин/пароль admin/admin.
Забыл пароль от медиаплеера. Как сбросить в заводские настройки?
Выключите питание плеера. Нажмите кнопку на плеере, удерживайте ее и подайте питание. Для медиаплееров DiVA, HMP300, HMP350, HMP400 удерживать 10 секунд. Для медиаплеера HMP200 удерживать 15 секунд, для HMP130 удерживать 10 секунд.
Для того, чтобы сбросить в заводские настройки плеер iQnetiX EMP-III – обратитесь в [техподдержку SpinetiX ]
Пароль контрольного центра по умолчанию
В моделях DiVA, HMP300, HMP350, HMP400, iQnetiX EMP-III — admin/admin. В моделях HMP100, HMP130, HMP200 по умолчанию пароля нет.
Во всех моделях плееров рекомендуется сразу же задать собственные пароли на доступ для всех уровней защиты (admin, content, monitoring).
Какие порты открыты у медиаплеера
80 — для доступа в контрольный центр и веб интерфейс создания контента; 81 — для публикации контента из Elementi; 1234 — порт API (по умолчанию закрыт); 161 — SNMP (по умолчанию закрыт). Проброс портов для доступа из внешних сетей делается стандартными средствами сетевого оборудования, на вышеперечисленные порты. Подробно список портов: https://support.spinetix.com/wiki/Ports
Как загружать в плеер медиа 81 порт webdav
Описание сервера https://support.spinetix.com/wiki/Player_content_server
Примеры доступа из винды, мака и др https://support.spinetix.com/wiki/Content_push#Using_a_WebDAV_client
- Для pull mode можно назначить проверку раз в х секунд, это примерно то же самое https://support.spinetix.com/wiki/Pull_Mode
- Отправка команд по IP https://support.spinetix.com/wiki/Interactivity_via_IP_network
- TCP и REST https://support.spinetix.com/wiki/Shared_Variables_legacy_server
- Телнет https://support.spinetix.com/wiki/Send_commands_to_the_HMP_using_a_Telnet_client
- Управление через веб страницу https://sharing.clickup.com/t/h/ecguwm/VBHH84U12AHLRN6
Где хранится информация
У медиаплееров есть встроенное хранилище. Информация хранится на нем. Можно использовать внешний сервер, USB, NAS, облачные хранилища, WebDav, FTP и т.п. Информация из встроенного хранилища и внешних источников комбинируется на экране.
USB флешки и диски
В качестве хранилища контента можно использовать USB носители. Это один из трех способов хранения контента. Для работы с USB носителем эту опцию надо разрешить в Контрольном центре управления. Это сделано по соображениям безопасности.
Wi-Fi, 3G, 4G модемы
3G и 4G модемы поддерживаются на HMP300 и HMP350. Однако, мы не рекомендуем их использование. Используйте роутер с возможностью подключения модема, и соедините его с медиаплеерами с помощью патчкорда. Wi-Fi не поддерживается. Используйте роутеры с поддержкой режима клиента.
POE (Power Over Ethernet)
PoE есть у модели HMP400. Модели iQnetiX EMP-III, iQnetiX EMP-II, HMP300 и HMP350 работают только от блока питания.
Нет звука
По умолчанию звук выключен. Для использования аудио надо перейти в контрольный центр, Display & Audio, Audio, и включить звук.
Если звук не воспроизводится или присутствуют рывки, рассинхрон и т.п., проверьте соответствие аудио и видео спецификации, и при необходимости переконвертируйте.
При использовании видео со звуком в интерактивном проекте, выключите ускорение обработки касаний до 60мс (Display settings, Intereacivity, Reduce latency to 60ms).
Можно ли регулировать уровень звука
Да, можно. У каждого слоя или элемента плейлиста есть возможность задать уровень звука. Откройте Свойства, вкладку Расширенные. Добавьте аттрибут audio-level и число от 0 до 1, где 0 — нет звука, 1 — звук 100%. Поддерживаются дробные части. Также это можно сделать программно, в процессе воспроизведения, с помощью ползунков или фиксированных значений громкости.
Firmware
Надо ли устанавливать на плееры программное обеспечение после покупки?
Нет. Плееры поставляются с полностью установленным программным обеспечением и прошивкой, актуальной на дату отгрузки партнеру со склада представительства.
Обновление firmware медиаплеера платное?
Бесплатное. Поддерживаются все модели, даже снятые с производства. Подробнее: https://www.spinetix.com/legal/product-support-status
Как обновить firmware
В Контрольном центре перейдите в меню Firmware update > Check for updates. Следуйте инструкциям. Процесс занимает от 5 до 30 минут, в зависимости от величины обновления и скорости интернет. Контент, настройки и пароли остаются без изменений. Мы рекомендуем на время обновления подключать плеер к электросети через источник бесперебойного питания.
У плеера нет доступа в интернет. Как обновить firmware?
Это можно сделать с помощью USB накопителя, либо локального web сервера. Обратитесь в техподдержку и мы пришлем файл последней прошивки для распаковки на USB или локальном web сервере.
- Для обновления с USB выберите в Контрольном центре Firmware update > Source > From USB
- Для обновления с локального web сервера выберите Firmware update > Advanced > Update URI
Безопасность плеера, взлом, root доступ, SSH
Операционная система плееров — Linux Wind River. Это промышленная разработка для использования во встраиваемых решениях (марсоходы NASA, бортовые компьютеры военных и гражданских самолетов, автомобильные системы, роботы, беспилотники и т.п.). Ни у пользователя, ни у администратора НЕТ доступа к системе. Это основа безопасности. SSH нет и никогда не будет. Плеер это закрытое программно-аппаратное решение, готовое к использованию. Функционала, заложенного на уровне API и, при необходимости, программирования в рамках редактирования контента, достаточно для решения любых задач.
В целом безопасность базируется на 3 основных моментах:
1. Никакое программное обеспечение не может быть установлено на плеер. Основано на подписи файлов. Является самым надежным порогом защиты. Если вам говорят, что в какой-то плеер можно поставить кодеки, программы и т.п., это не плюс, а жирный минус. Это главная дыра в безопасности и надежности.
2. На плеер невозможно записать ничего кроме контента разрешенными способами. Даже сам плеер средствами скриптов не может создать файл в своей файловой системе.
3. Драйверы, патчи и т.п. не устанавливаются, только HID устройства. Это также один из самых надежных порогов защиты, т.к. большинство вредоносных кодов проникают через драйверы, патчи и т.п.
Цифровая авторизация доступа к контрольному центру. Подбор пароля займет 10 лет.
Используется максимум 7 портов — если включить все, API, SNMP, RPC и т.п. Обычно 3.
Поддерживаются SSL/TLS сертификаты.
Разбирающиеся в структуре apache могут почитать состав используемых модулей: http://support.spinetix.com/wiki/Common_Vulnerabilities_and_Exposures Apache — одна из дыр веб ориентированных сервисов, соответственно там поясняется какие модули швейцарцы модифицировали, какие вообще не используют, а какие ограничены в целях безопасности.
И небольшой пример про флеш накопители. Ведь не обязательно взламывать систему по сети. Можно получить физический доступ к плееру. Если вставить в плеер SpinetiX флешку, ничего не произойдет. Для того, чтобы контент начал проигрываться с флешки, надо зайти в контрольный центр и СВОИМИ ДЕЙСТВИЯМИ разрешить это. Это кажется простым, но это элементарная и важная безопасность.
SpinetiX A.G. помешаны на безопасности. Это самые взломостойкие устройства, которые мы знаем. Подробно про безопасность в пресс-релизе: https://dstools.ru/digital-signage-security "
Как установить pkg файл с системой
- ДЛЯ ЧЕГО ЭТО
- Установка образа системы целиком помогает при нестандартных проблемах, а также используется для понижения прошивки.
- При установке образа системы, плеер полностью обнуляет настройки и контент. Настройки можно сохранить путем выгрузки конфигурационного файла. Контент придется переписывать заново
- СОХРАНИТЕ КОНФИГУРАЦИЮ НАСТРОЕК (опционально)
- СКАЧАЙТЕ ФАЙЛ ПРОШИВКИ
- Скачайте pkg файл с прошивкой с http://download.spinetix.com, относящийся к вашей модели плеера. В разделе HMP400 следите, чтобы это был HMP400, а не HMP400w. Модели w в Россию не поставляются.
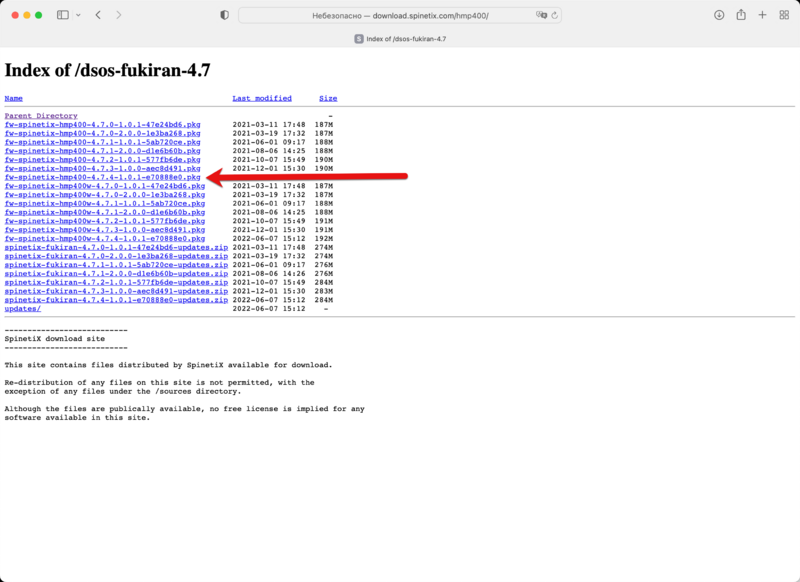
- ЗАГРУЗИТЕ ПЛЕЕР В ИНЖЕНЕРНОМ РЕЖИМЕ
- Запустите плеер в Recovery mode
- (чтобы запустить в инженерном режиме плееры iQnetiX EMP-III и iQnetiX EMP-III – обратитесь в техподдержку)
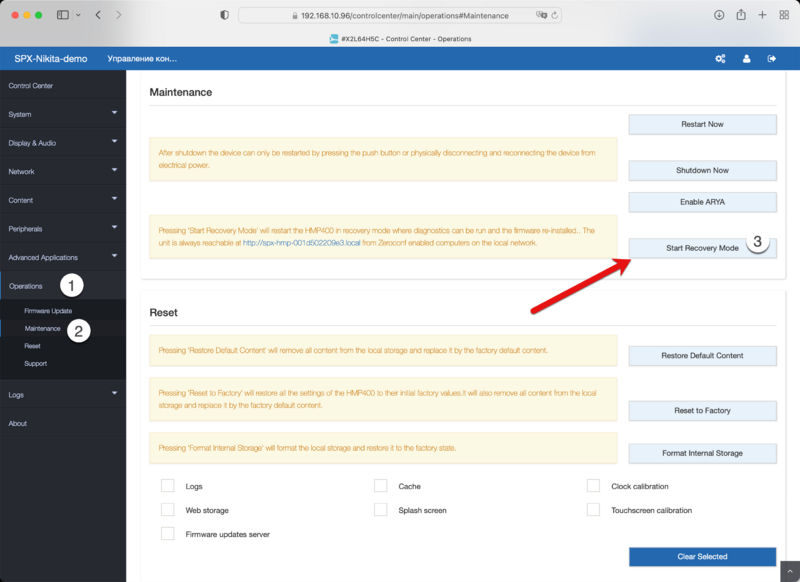
- Плеер будет доступен по тому же адресу
- Альтернативный способ — выключить плеер, зажать синюю кнопку, подать питание, отпустить через 20 секунд, когда красная лампочка начнет быстро моргать.
- ЗАГРУЗИТЕ ПРОШИВКУ
- ВОССТАНОВИТЕ КОНФИГУРАЦИЮ НАСТРОЕК
Как понизить прошивку плеера с сохранением настроек (установить старый firmware)
- Подготовьтесь
- Скачайте прошивку: файл ***.pkg https://download.spinetix.com
- Подключите плеер через бесперебойное питание
- Запишите IP адрес плеера, в дальнейшем он понадобится.
- Сохраните текущие настройки
- В контрольном центре выберите System>Configuration backup.
- Нажмите Change encryption.
- Выберите Set new passphrase.
- Придумайте контрольное слово. Нажмите ОК и Get config.
- Сохраните cfg файл.
- Перезагрузите в Recovery mode
- Выключите плеер: нажмите на синюю кнопку 3 секунды, дождитесь выключения.
- Вытащите шнур питания. Перед следующим включением ждите минимум 30 секунд.
- Возьмите плеер в руки так, чтобы были видны лампочки, и была возможность нажать пальцем на #*синюю кнопку.
- Нажмите на синюю кнопку, вставьте питание.
- Подождите 20 секунд, убедитесь что лампочка SYS начала моргать красным, отпустите кнопку.
Чтобы запустить в инженерном режиме плееры iQnetiX EMP-III и iQnetiX EMP-II – обратитесь в техподдержку
- Загрузите прошивку
- Зайдите на плеер по IP или bonjour адресу. Откроется консоль Recovery mode.
- Вверху страницы есть кнопка Загрузить прошивку. Выберите скачанный pkg файл.
- Нажмите Install firmware. Следите за процессом обновления и логом на экране.
- После завершения нажмите кнопку Reboot. Плеер загрузится в нормальном режиме.
- Восстановите старые настройки
- Перейдите в System>Configuration backup. Выберите Change encryption. Выберите Set new passphrase. Введите контрольное слово. Нажмите Restore config, выберите сохраненный ранее файл *.cfg.
Плеер перезагрузится с сохраненными настройками. Теперь его можно использовать.
Как попасть в контрольный центр плеера, если включен ARYA
[ip_of_hmp]/user/login/noredirect
Для HMP400, EMP-II, EMP-III: ПЕРЕД добавлением плеера в Арию, завести дополнительного админа. После включения Арии, заходить через ссылку noredirect с этим именем и паролем.
Рекомендации по защите плееров безопасность https
- Пользователь nedoadmin с правами на контент и мониторинг
- Админа закрыть за лютым паролем
- Использовать сложные пароли, не содержащиеся в базах данных наиболее часто используемых сочетаний. Длина — более 10 символов. Не осмысленные ни на одном языке (набор символов, не означающий слов, сокращений, сочетаний). Комбинирование прописных и строчных символов, цифр, служебных знаков (настройка плеера)
- Использовать разные пароли на доступ к контрольному центру и публикацию контента (настройка плеера)
- Менять пароли (все, включая RPC и мониторинг) раз в неделю, в тч с использованием RPC
- Менять RPC key, если используется
- Использовать VPN (настройка роутера и плеера)
- Ограничить диапазон адресов, с которых возможен доступ и публикация контента (настройка роутера)
- Использовать фильтрацию трафика и firewall для отсечения сканеров и ботов (настройка роутера)
- Всегда использовать актуальное ПО плеера (настройка плеера)
- Раздел User ⟶ Security Все галки должны стоять
- Не использовать простые пароли и флаг Low Security
- Network ⟶ Trusted Certificates ⟶ Загрузить свой
- Enable full verification
- Server security ⟶ Disable or Redirect to HTTPS
- Bonjour отключить
- UPNP отключить
- На роутере сделать диапазон IP, с которых можно ходить
Как прислать логи с медиаплеера. Extended report (расширенный лог, инженерный лог)
ПОРЯДОК ДЕЙСТВИЙ:
- Зайти (по IP или Bonjour) на веб интерфейс плеера (Контрольный центр).
- Зайти на вкладку OPETATIONS далее выбрать пункт MAINTENANCE , в подпункте SUPPORT активировать Generate extended report и нажать Get Report.
В течение 5 минут будет создан архив, его необходимо сохранить на ваш компьютер и передать нам.
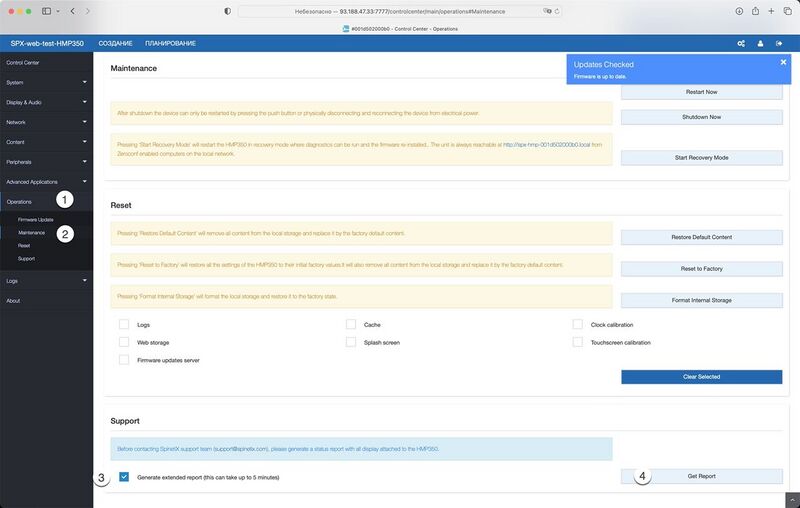
Плеер выкидывает из контрольного центра после авторизации. Как починить.
ЧТО ЭТО?
Это проблема прошивки 4.7.2, исправленная в следующем релизе (прошивка 4.7.3) При расхождении даты на плеере более чем на 8 часов от текущего времени, либо проблемах с синхронизацией NTP, происходит ошибка и автоматический выход из сессии. Для исправления ошибки надо исправить время на плеере на текущее и обновить firmware как минимум до версии 4.7.3.
КАКИЕ СИМПТОМЫ?
Заходим в контрольный центр, вводим логин и пароль, контрольный центр открывается, но сразу выкидывает обратно на авторизацию. Сброс в заводские не помогает. Другие браузеры не помогают.
ИНСТРУКЦИЯ ДЛЯ САМОСТОЯТЕЛЬНОГО ИСПРАВЛЕНИЯ
Будем исправлять время и устанавливать прошивку 4.7.3
ОПЦИЯ 1: У ВАС ЕСТЬ ФИЗИЧЕСКИЙ ДОСТУП К ПЛЕЕРУ
СПОСОБ 1: Исправить время на плеере и обновить firmware через контрольный центр управления. Все настройки и контент сохраняются.
- Переведите плеер в Recovery mode с помощью синей кнопки:
- Выключите плеер и отсоедините питание
- Зажмите синюю кнопку
- Подайте питание
- Ждите примерно 20 секунд, пока лампочка SYS не начнет мигать красным
- Отпустите кнопку
- Плеер загрузится в специальном режиме. Доступ — по тем же IP адресу, Bonjour адресу, IPV6 адресу и пр.
- Логин и пароль те же.
На странице Recovery mode:
- Нажмите на кнопку Diagnostics в левом верхнем углу
- Установите время вручную
- Перезагрузите плеер, нажав на кнопку Reboot внизу страницы, затем подтвердите кнопкой Reboot now
- Зайдите в контрольный центр и обновите firmware обычным способом.
СПОСОБ 2: Установить firmware 4.7.3 (на момент 28 марта 2022) или более актуальное через режим Recovery mode. Все настройки и контент сбрасываются. Плеер будет как после сброса в заводские настройки.
- Переведите плеер в Recovery mode (см. Способ 1 выше)
- Скачайте pkg файл с firmware 4.7.3 и старше. PKG файлы для HMP400. PKG файлы для HMP350. PKG файлы для HMP300.
- Установите firmware путем загрузки образа на первой странице Recovery mode
ОПЦИЯ 2: У ВАС НЕТ ФИЗИЧЕСКОГО ДОСТУПА К ПЛЕЕРУ
Восстановление возможно несколькими способами:
- Если плеер сконфигурирован на NTP и имеет к ним доступ, перезагрузить плеер через RPC для ресинхронизации
- Если NTP недоступны, или плеер не имеет к ним доступа, установить через RPC время и дату, и удаленно перезагрузить
Обратитесь к нам, мы вышлем команды RPC, ответы плеера для проверки корректности исполнения, софт для отправки и пр. Подключимся и поможем сделать процедуру восстановления.