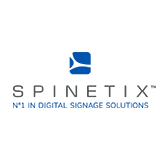Elementi: различия между версиями
Нет описания правки |
|||
| (не показаны 74 промежуточные версии 4 участников) | |||
| Строка 1: | Строка 1: | ||
<languages/> | |||
<translate> | |||
Программа Elementi — редактор контента,приложение для создания сценариев контента и публикации на плееры SpinetiX. В комплекте 250+ виджетов-конструкторов для создания результативного контента. | = Elementi = <!--T:1--> | ||
<!--T:2--> | |||
Программа Elementi — редактор контента, приложение для создания сценариев контента и публикации на плееры SpinetiX. В комплекте 250+ виджетов-конструкторов для создания результативного контента. | |||
Виджеты позволяют создавать профессиональный контент, не используя видеопроизводство. С помощью виджетов вы можете автоматизировать контент и использовать данные из привычных инструментов: Excel, Google Sheets, социальных сетей, веб сайтов и баз данных. | Виджеты позволяют создавать профессиональный контент, не используя видеопроизводство. С помощью виджетов вы можете автоматизировать контент и использовать данные из привычных инструментов: Excel, Google Sheets, социальных сетей, веб сайтов и баз данных. | ||
<!--T:3--> | |||
Это программа, в которой создается контент и публикуется на плееры по сети. Все работает в режиме Drag&Drop. Слоевая структура. Встроенная анимация и эффекты. Стандартные объекты: составной макет, плейлист, календарь. Любые объекты могут быть помещены друг в друга в любой иерархии. Например, макет может содержать в себе несколько зон/слоев, состоящих из плейлистов, календарей, других макетов. Есть библиотека готовых шаблонов. Программа очень простая в использовании. Видеостены, тачскрины, управляемые проекты и все остальное создается в ней же. | |||
== Установка и активация Elementi == <!--T:4--> | |||
<!--T:5--> | |||
=== Есть ли демонстрационная версия Elementi === | |||
Любому желающему доступна 30-дневная демонстрационная версия программы Elementi S без ограничения функционала: http://spinetix.com/download | Любому желающему доступна 30-дневная демонстрационная версия программы Elementi S без ограничения функционала: http://spinetix.com/download | ||
<!--T:6--> | |||
Членам партнерского клуба доступна бессрочная лицензия, работающая как S/M/X, с надписью ДЕМО. Обратитесь в техподдержку, и мы организуем получение партнерской демонстрационной лицензии. | Членам партнерского клуба доступна бессрочная лицензия, работающая как S/M/X, с надписью ДЕМО. Обратитесь в техподдержку, и мы организуем получение партнерской демонстрационной лицензии. | ||
Проекты, созданные с помощью бессрочной демонстрационной версии, всегда будут содержать надпись ДЕМО. Даже при последующем редактировании в любой версии Elementi ( | <!--T:7--> | ||
Проекты, созданные с помощью бессрочной демонстрационной версии, всегда будут содержать надпись ДЕМО. Даже при последующем редактировании в любой версии Elementi (купленной или 30-дневной демонстрационной), и на плеерах. | |||
=== Можно ли продлить 30-дневное тестирование Elementi? === | |||
Нет, это технически невозможно | Нет, это технически невозможно | ||
<!--T:9--> | |||
=== Какая версия Elementi мне нужна, S? M? X? === | |||
# S (Starter) — создание контента в режиме Drag&Drop и с использованием встроенных виджетов. Публикация на 10 устройств в локальной сети. Выбор для небольших локальных инсталляций. | # S (Starter) — создание контента в режиме Drag&Drop и с использованием встроенных виджетов. Публикация на 10 устройств в локальной сети. Выбор для небольших локальных инсталляций. | ||
# M (Multi) — версия с поддержкой многопользовательской работы. Публикация на неограниченное количество устройств, включая расположенные за пределами локальной сети (плееры с проброшенными портами). Разграничение функций и доступа к элементам на экране. Выбор для инсталляций с использованием более 10 плееров. Даже если вам не нужна многопользовательская работа, но у вас более 10 устройств или нужен доступ к хранилищу контента за пределами локальной сети, выбирайте эту версию. | # M (Multi) — версия с поддержкой многопользовательской работы. Публикация на неограниченное количество устройств, включая расположенные за пределами локальной сети (плееры с проброшенными портами). Разграничение функций и доступа к элементам на экране. Выбор для инсталляций с использованием более 10 плееров. Даже если вам не нужна многопользовательская работа, но у вас более 10 устройств или нужен доступ к хранилищу контента за пределами локальной сети, выбирайте эту версию. | ||
# X ( | # X (Expert) — версия для интеграторов, разработчиков и создания уникальных решений. Неограниченное количество устройств. Создание заказных виджетов. Отладчик. Настройка специальных парсеров данных. Инструмент создания кастомизированного контента и монетизации знаний профессионалами. Настройка прав доступа для Elementi M. | ||
<!--T:10--> | |||
Сравнение версий Elementi: http://dstools.ru/#compare-elementi-versions | Сравнение версий Elementi: http://dstools.ru/#compare-elementi-versions | ||
Для выбора плееров и Elementi воспользуйтесь удобным конфигуратором. https://dstools.ru/wizard | Для выбора плееров и Elementi воспользуйтесь удобным конфигуратором. https://dstools.ru/wizard | ||
<!--T:11--> | |||
=== Возможен ли переход между версиями Elementi (upgrade, downgrade) === | |||
Нет, обновление версий с младших на старшие и обратно не предусмотрено. | |||
<!--T:12--> | |||
=== Обновление Elementi платное?=== | |||
В течение одного года с момента первой активации Elementi обновляется бесплатно. В дальнейшем вы можете в течение любого времени использовать последнюю имеющуюся у вас версию, либо заказать продление обновлений. | В течение одного года с момента первой активации Elementi обновляется бесплатно. В дальнейшем вы можете в течение любого времени использовать последнюю имеющуюся у вас версию, либо заказать продление обновлений. | ||
Обновления прерываемые. Вы можете не обновляться несколько лет, затем купить годовое. За прошедшие периоды с вас не будут требовать деньги. | Обновления прерываемые. Вы можете не обновляться несколько лет, затем купить годовое. За прошедшие периоды с вас не будут требовать деньги. | ||
Обновления бывают на год и на три. | Обновления бывают на год и на три. | ||
<pre style="color: red"> | <pre style="color: red"> | ||
С момента покупки программы и плееров, вы можете никогда ничего больше не платить. Обновления — добровольны. | С момента покупки программы и плееров, вы можете никогда ничего больше не платить. Обновления — добровольны. | ||
</pre> | </pre> | ||
==== | <!--T:13--> | ||
=== Как установить Elementi на ПК === | |||
==== Как установить пробную (30 дней) версию Elementi ==== | |||
# Перейдите по ссылке https://www.spinetix.com/download | |||
# Нажмите на кнопку "Download free trial". | |||
# Сохраните файл на вашем компьютере и перейдите в мастер установки (Installation Wizart). | |||
# В всплывающем окне выберите «Claim you 30 day free trial license key» и нажмите "ок". Вы будете автоматом перенаправлены на платформу Cockpit, где хранится информация о лицензиях. | |||
# Нажмите "Sign up" для создания эккаунта. Заполните анкету. | |||
# Проверьте почту. Перейдите по ссылке в письме, чтобы активировать эккаунт. | |||
# Откройте Cockpit https://cockpit.spinetix.com, используя свой e-mail и пароль. | |||
# Перейдите в раздел Elementi в верхнем меню. | |||
# В правом верхнем углу нажмите кнопку "Get Trial License". | |||
# Нажмите на ссылку в разделе Licence key. Далее скопируйте номер лицензии (license number). Верхняя строка. | |||
# Повторно запустите Elementi. На этот раз в всплывающем окне выберите Enter your Elementi License Key. Вставьте ключ, который вы ранее скопировали. Нажмите ок. | |||
<!--T:14--> | |||
Elementi активирована. | |||
==== Как установить полную версию Elementi ==== | |||
# Перейти по ссылке https://www.spinetix.com/download | |||
# Установить с административными правами. | |||
# Ввести ключ и активировать лицензию. | |||
# Зарегистрировать лицензию в разделе Elementi личного кабинета Cockpit https://cockpit-s.spinetix.com | |||
=== Какие требования к ПК для установки Elementi? === | |||
Elementi это приложение под ОС Windows. | |||
Установку программы надо производить на ОС Windows Vista SP1, Windows 7 SP1 и старше, Windows 8, Windows 10, Windows 11 | |||
На Windows Server программа работает, в т.ч. в терминальном режиме. Серверные системы обычно имеют видеокарты ограниченной производительности и плохую поддержку DirectX, поэтому не рекомендуются к использованию. | |||
На виртуальных машинах программа работает. Нами лично тестировались Oracle VirtualBox и VMWare. | |||
Mac OS, Linux не поддерживаются. Пользователи Mac могут использовать Boot Camp или виртуальные машины. | |||
<!--T:17--> | |||
https://support.spinetix.com/wiki/Elementi#System_requirements | |||
<!--T:18--> | |||
=== Можно ли установить Elementi на сервер или виртуальную машину === | |||
Можно, но не рекомендуется из-за низкого качества видеопроцессоров, используемых в серверных системах и виртуальных машинах. | |||
<!--T:19--> | |||
=== Работает ли Elementi на MacOS, Linux, Virtual machines === | |||
Elementi это программа для Windows. Пользователи других операционных систем могут использовать ее через виртуальные машины, например, VMWare и Oracle VirtualBox. | |||
=== Сообщение License Key already in use при активации лицензии === | |||
Сообщение возникает при попытке активировать лицензию на нескольких ПК. Сначала выполните деактивацию (перенос) лицензии на ПК, где она активирована в данный момент, затем активируйте на новом. | Сообщение возникает при попытке активировать лицензию на нескольких ПК. Сначала выполните деактивацию (перенос) лицензии на ПК, где она активирована в данный момент, затем активируйте на новом. | ||
<!--T:21--> | |||
Если у вас есть доступ к старому ПК, откройте программу, перейдите в меню Помощь > Лицензии > Перенос. Процедуру можно выполнять сколько угодно раз. | Если у вас есть доступ к старому ПК, откройте программу, перейдите в меню Помощь > Лицензии > Перенос. Процедуру можно выполнять сколько угодно раз. | ||
<!--T:22--> | |||
Если у вас нет доступа к старому ПК, выполните деактивацию через личный кабинет https://cockpit-s.spinetix.com Это можно сделать только 3 раза. | Если у вас нет доступа к старому ПК, выполните деактивацию через личный кабинет https://cockpit-s.spinetix.com Это можно сделать только 3 раза. | ||
<!--T:23--> | |||
Если вы не регистрировали лицензию в личном кабинете Cockpit, обратитесь к нам. Мы можем восстановить любую лицензию, если она была продана позднее июня 2019 г. | Если вы не регистрировали лицензию в личном кабинете Cockpit, обратитесь к нам. Мы можем восстановить любую лицензию, если она была продана позднее июня 2019 г. | ||
<!--T:24--> | |||
=== Ошибка при попытке регистрации лицензии Elementi в Cockpit === | |||
# Неправильный ключ. Проверьте внимательно. Особенно уделите внимание знакам 1 и I, O и 0, 5 и S и т.п. | # Неправильный ключ. Проверьте внимательно. Особенно уделите внимание знакам 1 и I, O и 0, 5 и S и т.п. | ||
# Лицензия уже зарегистрирована в другом личном кабинете. Свяжитесь с техподдержкой. Вам потребуется оригинал лицензионной карточки. | # Лицензия уже зарегистрирована в другом личном кабинете. Свяжитесь с техподдержкой. Вам потребуется оригинал лицензионной карточки. | ||
<!--T:25--> | |||
=== Как активировать лицензию на ПК без доступа в интернет (ручная активация) === | |||
Ручная активация используется при отсутствии доступа в интернет с ПК, где устанавливается программа. | Ручная активация используется при отсутствии доступа в интернет с ПК, где устанавливается программа. | ||
<!--T:26--> | |||
Ручная активация состоит из 3 этапов: | Ручная активация состоит из 3 этапов: | ||
# | # Копирование строки активации | ||
# | # Получение с ее помощью ответного ключа в Cockpit | ||
# | # Вставка ответного ключа в Elementi | ||
<!--T:27--> | |||
Выберите Ручная активация. Скопируйте строку активации в файл. С ПК, имеющего доступ в интернет, перейдите в личный кабинет Cockpit, зарегистрируйте лицензию, выберите Manual Activation. Вставьте строку активации из файла в соответствующее поле. Получите и скопируйте ответный ключ. Перенесите его на ПК без доступа в интернет. Откройте и скопируйте ответную строку в окно на втором шаге ручной активации. Следуйте инструкциям на экране. | Выберите Ручная активация. Скопируйте строку активации в файл. С ПК, имеющего доступ в интернет, перейдите в личный кабинет Cockpit, зарегистрируйте лицензию, выберите Manual Activation. Вставьте строку активации из файла в соответствующее поле. Получите и скопируйте ответный ключ. Перенесите его на ПК без доступа в интернет. Откройте и скопируйте ответную строку в окно на втором шаге ручной активации. Следуйте инструкциям на экране. | ||
==== | <!--T:28--> | ||
Elementi это | === Потерян лицензионный ключ === | ||
Авторизуйтесь в вашем личном кабинете Cockpit, перейдите в раздел Elementi. Нажмите на лицензию. На открывшейся странице будет полный номер лицензии и история активаций/переносов. | |||
Если в данный момент лицензия активирована на другом ПК, выделите ее в списке лицензий флагом и нажмите Release. Лицензия отвяжется от текущего ПК, и будет готова к установке на новый. | |||
<!--T:29--> | |||
=== Компьютер с Elementi не запускается/украли/потерян/недоступен === | |||
Авторизуйтесь в вашем личном кабинете Cockpit, перейдите в раздел Elementi. Выделите лицензию в списке флагом и нажмите Release. Лицензия отвяжется от текущего ПК, и будет готова к установке на новый. См. вопрос Перенос лицензии | |||
<!--T:30--> | |||
=== Как восстановить Elementi если умер ПК === | |||
Если вносили лицензию в Cockpit, то: | |||
<!--T:31--> | |||
#Откройте cockpit.spinetix.com | |||
#Перейдите в раздел Elementi | |||
#Выберите свою лицензию в списке, нажмите на 20-значный ключ | |||
#В открывшемся окне, в правом верхнем углу нажмите Emergency release | |||
#Установите Elementi на новый ПК | |||
#Введите ключ | |||
<!--T:32--> | |||
Если не вносили лицензию в Cockpit, то: | |||
<!--T:33--> | |||
# Откройте cockpit.spinetix.com | |||
# Перейдите в раздел Elementi | |||
# Выберите Register license | |||
# Зарегистрируйте лицензию | |||
# Выполните шаги, перечисленные выше | |||
<!--T:34--> | |||
В дальнейшем, если ПК живой, перенос выполняется из самой программы. Меню Помощь>Перенос лицензии. Если ПК умер, это делается через Cockpit Emergency release. Сделать это можно 3 раза, после этого Emergency release сгорают и надо подписываться на обновления. | |||
=== Как узнать номер лицензии === | |||
# Посмотреть на карточке или в pdf файле | |||
# Открыть программу Elementi, перейти в меню Помощь > Ключ и перенос лицензии, там будет полный номер | |||
# Открыть личный кабинет Cockpit, раздел Elementi. В списке будут все ваши лицензии. | |||
Если вы 1) не регистрировали лицензию в Cockpit 2) утратили ПК 3) утратили карточку, то восстановить лицензию возможно только если она продавалась позднее июня 2019 г. В иных случаях — нет. | |||
=== Как перенести лицензию на другой ПК === | |||
# Сначала выполните деактивацию (перенос) лицензии на ПК, где она активирована в данный момент. | |||
# Затем активируйте на новом. | |||
<!--T:37--> | |||
Если у вас есть доступ к старому ПК, откройте программу, перейдите в меню Помощь > Лицензии > Перенос. Процедуру можно выполнять сколько угодно раз. | |||
<!--T:38--> | |||
Если у вас нет доступа к старому ПК, выполните деактивацию через личный кабинет https://cockpit-s.spinetix.com Это можно сделать только 3 раза. После этого потребуется покупка обновления Elementi. | |||
=== Как убрать или уменьшить частоту запросов на реактивацию в программе Elementi=== <!--T:39--> | |||
<!--T:40--> | |||
ВОПРОС: Elementi периодически спрашивает реактивацию лицензии. Как можно уменьшить или убрать реактивацию? Компьютер не подключен к интернет. Есть опасения, что SpinetiX отключит программу. | |||
<!--T:41--> | |||
ОТВЕТ: SpinetiX не отключит лицензию. Периодическая реактивация — мера безопасности, направленная на защиту пользователя. https://support.spinetix.com/wiki/Elementi_license#Revalidation_of_the_license | |||
<!--T:42--> | |||
При отсутствии подключения к интернет делайте реактивацию вручную. Это не сложно и занимает 5 минут. | |||
== Работа в программе Elementi == | |||
=== Как опубликовать контент на плееры? === | |||
# Если вы работаете во встроенном редакторе контента, вам требуется только браузер. Работа с контентом не требует публикации и выполняется прямо на плеере. Можно выполнять бэкап/восстановление для копирования на другие плееры. | |||
# Если вы работаете в Elementi, публикация возможна прямо на плееры, либо на хранилище для последующего забора плеерами самостоятельно. Публикация выполняется нажатием кнопки Опубликовать, где вы выбираете целевые устройства (хранилища), плееры или группы плееров. В качестве хранилища рекомендуется WebDav сервер, но могут быть использованы и FTP, NAS, Shared folder и т.п. | |||
# Плееры могут самостоятельно забирать контент: | |||
## По расписанию 1 раз в сутки | |||
## По расписанию из ics файла (календарь) любое количество раз в сутки | |||
## По удаленно расположенному ics файлу любое количество раз в сутки | |||
## По внешнему событию, с использованием RPC | |||
<!--T:44--> | |||
Контент, который плееры получают онлайн, не требует публикации. Если у вас в проекте предусмотрено получение данных, потокового видео, медиафайлов из каких-либо источников прямо во время воспроизведения, плееры делают это самостоятельно. | |||
<!--T:45--> | |||
Контент, редактируемый в облачном сервисе ARYA, публикуется на плееры самостоятельно, в течение нескольких минут после сохранения. Используется механизм парных тэгов контента и плееров (Enterprise версия), либо прямое указание что данный контент показывается на конкретном плеере (плеерах) (Discovery и Premium версии). | |||
<!--T:46--> | |||
=== Ошибка Чтение устройства неудачно (при публикации) === | |||
Разрешить Insecure http и снять галку Publish over https only | |||
[[Файл:Allow insecure http.jpg|none|800px]] | |||
<!--T:47--> | |||
=== Как вручную добавить устройство в Elementi === | |||
Если автодобавление не работает (протокол Bonjour не установлен, запрещен, плееры в другой подсети и т.п.), перейдите в раздел Устройства, правой кнопкой мыши щелкните на пустом фоне и выберите Новое устройство. | |||
=== Как архивировать проект для передачи на другой ПК. Как разархивировать проект === | |||
Архивировать: | |||
В Элементи открыть раздел Проекты | |||
Правой кнопкой мыши щелкнуть по папке проекта, выбрать Архивировать | |||
Вы получите архив 7z без компрессии, готовый к загрузке в любую версию Elementi путем простого перетаскивания. | |||
<!--T:48--> | |||
Разархивировать: | |||
Перетащить архив *.7z в раздел Проекты программы Элементи | |||
Если у вас уже есть проект с таким же названием — предварительно переименуйте его. | |||
<!--T:49--> | |||
Также можно архивировать сторонними средствами весь каталог расположения проектов. По умолчанию это \Мои Документы\SpinetiX\Projects. | |||
=== Как изменить место хранения проектов Elementi === | |||
Меню > Настройки > Расположение проектов | |||
<!--T:51--> | |||
=== Как прислать логи Elementi (Где log Elementi) === | |||
Пуск | |||
%LOCALAPPDATA%\SpinetiX\Elementi\log | |||
Прислать player.log и profile.xml | |||
<!--T:52--> | |||
=== Как сделать заставку на время публикации «тяжелого» контента === | |||
Создайте в проекте папку publish_screen. Внутри нее разместите файл index.svg и медиаконтент, по аналогии с корневым index.svg. | |||
При наличии в проекте папки publish_screen, она отправляется на плеер в первую очередь. На время обновления контента, плеер будет показывать «временный проект» из папки publish_screen. | |||
Как только весь новый контент будет опубликован, плеер автоматически переключится на основной проект. | |||
=== Рекомендованный формат видеофайлов === | |||
Для HMP3x | |||
Контейнер mp4, кодек H.264 up to level 4, битрейт 8-10mbps, кадры: 30fps, audio mp3, 256kbps, 44100 Hz. | |||
В медиаплеерах 3-го поколения (DiVA, HMP300, HMP350) можно использовать 60fps и больший битрейт. | |||
При использовании Elementi 4 видео конвертируется автоматически, при импорте в программу. | |||
<!--T:54--> | |||
Для HMP400 и iQnetiX EMP-III | |||
Контейнер mp4, кодек H.264 up to level 4, или H.265, битрейт 8-10mbps, кадры: 60fps, audio mp3, 256kbps, 44100 Hz. | |||
Рекомендуется перекодировать все видеофайлы, импортируемые в программу Elementi. Щелкните правой кнопкой мыши на видеофайле и выберите «Перекодировать». | |||
<!--T:55--> | |||
Для всех плееров<br /> | |||
Ключевые кадры — 2 в секунду. Выставлять настройки 12 keyframes для 25fps, 15 для 30fps. | |||
Что такое ключевые кадры, keyframes, i-frames — в конце. | |||
<!--T:56--> | |||
При использовании видео 25 кадров — на плеере выставить развертку выходного разрешения 50Hz. При использовании видео 30 кадров — 60Hz | |||
<!--T:57--> | |||
Подробные настройки видео и потокового видео: https://support.spinetix.com/wiki/Video_decoding | |||
=== Рекомендованный формат файлов для изображений (картинок) === <!--T:58--> | |||
<!--T:59--> | |||
Eсли нужны изображения с прозрачностью — использовать формат png. В остальных случаях предпочтительный формат — jpeg, т.к. он более компрессированный. | |||
<!--T:60--> | |||
Разрешение для HMP3x — 1920х1080, для HMP400, EMP-II, EMP-III — 3840х2160 или 4096х2160, в зависимости от выходного разрешения, установленного на плеере. | |||
<!--T:61--> | |||
Подробнее https://support.spinetix.com/wiki/File_import#Images | |||
=== Конвертация видео === | |||
При использовании Elementi, не соответствующие спецификации видеофайлы конвертируются автоматически при импорте в программу. | |||
<!--T:63--> | |||
В остальных случаях мы рекомендуем использовать opensource программу TEncoder. Это интерфейс кодировщика ffmpeg. На наш взгляд, он является лучшим. https://ffmpeg.org | |||
<!--T:64--> | |||
Лучшим и самым быстрым способом является использование «чистого» ffmpeg. Обратитесь в техподдержку, мы дадим пресеты для кодирования с нужными настройками. | |||
<!--T:65--> | |||
Подробные настройки видео и потокового видео: https://support.spinetix.com/wiki/Video_decoding. | |||
=== 4К, 8К, 16К и большие форматы видео. Нарезка. === | |||
Для отображения видео больших форматов на видеостенах фактического разрешения, видеофайлы режутся на куски. Это можно сделать в стороннем ПО, например, Adobe Premiere. Либо использовать Elementi, где при создании видеостены видеофайл большого формата будет нарезан программой под выбранную конфигурацию видеостены и используемые медиаплееры автоматически. | |||
<!--T:67--> | |||
=== Ключевые кадры === | |||
Определение ключевых кадров (ffprobe). Когда проблема с видео — проверьте ключевые кадры. | |||
<!--T:68--> | |||
ПОРЯДОК ДЕЙСТВИЙ: | |||
Пример обработки полученных результатов и выдачи рекомендаций: | |||
* Ключевые кадры: 5. Значит, раз в 5 секунд — ключевой кадр. | |||
* При 30 кадрах в секунду, за 5 секунд получаем 150. Значит, 149 кадров — кадры с разницей, и один — ключевой. Правильно — не менее 72, а лучше — каждые 2 секунды. Тогда на 59 кадров с разницей будет 1 ключевой. | |||
<!--T:69--> | |||
Ремарка: в Премьере кадры указываются не в секундах, а в Х раз в неключевые кадры. То есть, если указать 72, значит будет 71 кадр с разницей, и 1 ключевой. Если указать 60, значит будет 59 с разницей, и 1 ключевой. | |||
<!--T:70--> | |||
Keyframes (keyframe is set every X seconds) | |||
<!--T:71--> | |||
probtime=10 && /Users/nikitasarbashev/Downloads/Reuse/ffmpeg/ffprobe -hide_banner -of compact=p=0:nk=1 -select_streams v:0 -count_frames -show_entries stream=nb_read_frames -skip_frame nokey -v 0 -read_intervals "%+$probtime" -i /Users/nikitasarbashev/Downloads/Reuse/ffm | |||
<!--T:72--> | |||
=== Поддерживается ли видео с альфаканалом === | |||
Да, поддерживается на HMP350 с прошивкой старше 4.1. и HMP400/iQnetiX EMP-III с лицензией Systems | |||
<!--T:73--> | |||
=== PowerPoint, Flash === | |||
PowerPoint и Flash — проприетарные форматы. Мы не поддерживаем форматы, за которые, возможно, придется платить конечному пользователю. | |||
Из любых версий программ для подготовки презентаций и Flash анимации есть возможность экспорта видео. | |||
Возможный способ — экспортировать страницы из указанных программ в качестве изображений, затем поместить их в плейлист проекта. Можно использовать управляемый плейлист. Листание слайдов производить презентером, мобильным устройством или через браузер. | |||
<!--T:74--> | |||
=== Yandex disk, Dropbox и др. — можно ли использовать и как? === | |||
Да, использовать можно. Для хранения проектов целиком или для отдельных видеофайлов. Эти ресурсы можно подключать как webdav сервер. | |||
На примере Яндекс.Диска настраиваем проигрывание всего, что лежит в папке videoFiles на Яндекс.Диске: https://youtu.be/UZsfctdYJks | |||
<!--T:75--> | |||
=== Можно ли добавить другую звуковую дорожку === | |||
Да, можно. Положите файл со звуком отдельным слоем в макет, а у видеофайла поставьте уровень громкости 0. Для этого откройте Свойства, вкладку Расширенные. Добавьте аттрибут audio-level и число от 0 до 1, где 0 — нет звука, 1 — звук 100%. Поддерживаются дробные части. | |||
=== Хочу использовать собственные шрифты. Как это сделать? === | |||
Использовать собственные шрифты можно во всех плеерах кроме DiVA. Поддерживаются шрифты в формате ttf и otf. В программе Elementi выберите меню Проекты, Добавить шрифт. В структуре проекта появится папка fonts. Сразу после добавления шрифты доступны в любом текстовом слое. | |||
По умолчанию используется шрифт Noto. Он без засечек, отлично читается, имеет правильный интервал и выглядит профессионально. | |||
Можно использовать иконические шрифты, например icomoon, fontawesome и подобные. Это позволяет показывать легковесную инфографику без использования картинок. | |||
Как использовать иконические шрифты: | |||
Скачайте файлы шрифтов и загрузите в Elementi, как описано выше. | |||
Fontawesome: откройте шпаргалку иконок, где выбрав нужную, скопируйте ее (иконку, а не название) в текст Elementi. | |||
Icomoon: откройте шпаргалку иконок, выберите нужную и вставьте ее название в текст Elementi. | |||
По аналогии вы можете использовать любые другие иконические шрифты, они набирают популярность и их становится много. | |||
<!--T:77--> | |||
=== Можно ли использовать иконические шрифты? === | |||
Во всех плеерах кроме DiVA можно использовать собственные шрифты, в т.ч. иконические. Поддерживаются форматы ttf и otf. В программе Elementi выберите меню Проекты, Добавить шрифт. В структуре проекта появится папка fonts. Сразу после добавления шрифты доступны в любом текстовом слое. | |||
Как использовать иконические шрифты: | |||
Скачайте файлы шрифтов и загрузите в Elementi, как описано выше. | |||
Пример использования Fontawesome: откройте шпаргалку иконок, где выбрав нужную, скопируйте ее (иконку, а не название) в текст Elementi. | |||
Пример использования Icomoon: откройте шпаргалку иконок, выберите нужную и вставьте ее название в текст Elementi. | |||
По аналогии вы можете использовать любые другие иконические шрифты, они набирают популярность и их становится много. | |||
<!--T:78--> | |||
=== Как в Elementi запустить кастомные кириллические шрифты === | |||
[[Файл:Custom Cyrillic fonts.png|none|800px]] | |||
<!--T:79--> | |||
=== Как сделать бегущую строку === | |||
Эта задача занимает секунд 20-30 | |||
Скопируйте из Библиотеки (раздел RSS) файл RSS Text ticker.svg | |||
Перетащите на экран. Мышью задайте размер контейнера и разместите в нужном месте. Откройте файл и поменяйте адрес источника на собственный, например http://www.lenta.ru/rss | |||
Отрегулируйте скорость, цвет, подложку. | |||
Установите время обновления в секундах. Это нужно только в том случае, если бегущая строка все время висит на экране. Если она загружается в режиме плейлиста в каком-либо макете, можно оставить never. Каждый раз при выводе на экран она будет обновляться. | |||
<!--T:80--> | |||
=== Можно ли бегущей строкой показывать собственный текст? === | |||
Да, можно. Используйте виджеты из категории Протяжка собственного текста. | |||
=== Видеостены === | |||
==== Что такое видеостена фактического (реального, нативного) разрешения? ==== | |||
У одного экрана Full HD 2млн пикселей (1920х1080). У видеостены из 4 экранов (2х2) — 8млн пикселей (3840х2160). Если на такую видеостену подать изображение FullHD, то это будет растянутое изображение. Т.е. один пиксель видеофайла будет занимать несколько физических пикселей. Это как растянуть картинку в фотошопе — страдает качество и видно артефакты. В видеостене фактического разрешения каждый пиксель физического экрана равен пикселю видеофайла. Разница в качестве очень сильная. | |||
Для таких видеостен используется контент большого разрешения. Здесь есть несколько особенностей. Снять на видео можно 4к-8к. Дальше начинаются совсем запредельные цены. Отрисовать можно любое разрешение. Мы использовали 40хFullHD в фактическом разрешении. Поэтому основное внимание нужно уделить именно контенту. Техническая реализация нами отработана и достаточно проста. | |||
Если использовать векторный контент, то он на любом количестве экранов выглядит идеально, т.к. он масштабируется. Например, текст, сделанный в макете программы Elementi, на любой видеостене будет выглядеть идеально, без дополнительной подготовки. Вектор это родной формат плееров SpinetiX. | |||
Таким образом, подключая видеостену по схеме один экран-один плеер и используя контент большого разрешения, можно делать видеостены кристального качества. Это особенно актуально для имиджевых инсталляций, для близкого расстояния, для случаев когда нужно не просто вывести изображение на огромную поверхность, а еще и поразить качеством. Это запоминается и отличает от банальных видеостен, которых на рынке уже огромное количество. | |||
<!--T:82--> | |||
==== Какую видеостену можно сделать? Сколько экранов? ==== | |||
Можно сделать видеостену из любого количества экранов в любом расположении, стандартными средствами Elementi. Для этого можно использовать любые плееры кроме DiVA и HMP300. Для HMP400 и iQnetiX EMP-III нужна аппаратная лицензия Systems. | |||
<!--T:83--> | |||
Читайте, как сделать видеостену с нестандартным расположением экранов – https://dstools.ru/custom-video-walls | |||
<!--T:84--> | |||
==== Как учитываются межпанельные швы в режиме видеостены ==== | |||
В шаблоне обычной (кратной — 2х2, 3х3 и т.п.) видеостены вы задаете количество экранов по горизонтали, по вертикали и межпанельный шов в мм. Все остальное программа и плееры сделают сами. Вы работаете с единым полем изображения, на котором видно швы и что туда попадает. Это очень удобно с точки зрения центрирования контента, чтобы на швы не попадала критически важная информация. Если изображение растягивается на видеостену, швы автоматически вычитаются при показе. | |||
В шаблоне видеостены нестандартного расположения (например, один экран вертикально и два горизонтально), размер и положение экранов указываются вручную, включая межпанельные швы. | |||
<!--T:85--> | |||
==== Сколько плееров нужно для видеостены 2х2? ==== | |||
Есть 2 модели подключения. | |||
# Плеер используется как источник сигнала, а вопросами разделения изображения занимается стороннее оборудование (видеопроцессор, коммутатор, DVI петля экранов и т.п.). В этом случае плеер — один. | |||
# Плеер используется и как источник сигнала, и как контроллер видеостены. В этом случае количество плееров должно соответствовать количеству экранов. | |||
В соответствии с выбранной моделью, используйте один или четыре плеера для подключения видеостены 2х2. | |||
<!--T:86--> | |||
==== Контент для видеостены создается для каждого плеера отдельно? ==== | |||
Нет. Вы работаете с единой поляной изображения и видите все экраны и межпанельные швы. Контент можно располагать произвольно. Публикация происходит централизованно, на группу плееров. При отображении контента плееры ориентируются на свой multiscreen ID, который задается в контрольном центре управления. В соответствии с ID, плеер показывает тот или иной кусок общего изображения. | |||
<!--T:87--> | |||
==== Потоковое видео на видеостене из нескольких плееров ==== | |||
На HMP350 с прошивкой старше 4.1 и HMP400/iQnetiX EMP-III с лицензией Systems – можно. Формат MPEG2-TS multicast на транспорте RTP или UDP. На младших прошивках HMP350, плеерах HMP130 и HMP200 - только на одном экране. | |||
<!--T:88--> | |||
==== Можно ли отображать бегущие строки на видеостенах? ==== | |||
Да, можно отображать любые внешние данные, но только через механизм внутренних переменных. При подключении по схеме один экран-один плеер каждый из них будет получать внешние данные самостоятельно, и нет гарантии что протокол TCP/IP отдаст их одновременно. Поэтому надо использовать получение внешних данных одним плеером, и механизм раздачи остальным через внутреннюю переменную. Этот механизм встроен в любой виджет, получающий данные извне. Общая переменная выглядит так: someVariable@someHMPaddress. Например, lentaRuRSS@192.168.0.100 У плеера, на котором будет находится общая переменная синхронизации, должен быть открыт порт API (в контрольном центре управления). Вписать общую переменную надо в соответствующее поле виджета (доступно только если вы работаете с видеостеной). Если вы испытываете трудности, обратитесь в техподдержку, мы подскажем как все сделать. | |||
<!--T:89--> | |||
==== Можно ли отправить произвольный текст на экран, экраны, видеостену? ==== | |||
Да, можно. С точки зрения пользователя это делается через веб интерфейс или редактирование текстового файла. Есть системы аварийного оповещения и информирования, с отправкой текста, выводом схемы эвакуации и т.п. Все это можно автоматически присоединить к пожарной сигнализации или специальной кнопке. | |||
=== LED Экраны === <!--T:90--> | |||
<!--T:91--> | |||
[https://support.spinetix.com/wiki/Custom_display_settings Настройка нестандартного разрешения] | |||
<!--T:92--> | |||
==== LED экран нестандартного разрешения. Как сделать проект? ==== | |||
Обычно контроллер светодиодного экрана выбирает некую область из стандартного разрешения (FullHD, SD, VGA). Например, физический размер медиафасада составляет 1500х400 пикселей. Контроллер выбирает эту площадь из стандартного разрешения 1920х1080, где левый верхний угол это нулевые координаты. Оставшееся место справа и снизу не показывается. | |||
<!--T:93--> | |||
В проекте Elementi создается макет с соотношением сторон 1500х400 и вставляется в основной макет, который 1920х1080. Работу с контентом удобнее вести в первом макете, т.к. он открыт на весь экран и не имеет пустых мест. Все изменения автоматически отобразятся в основном макете, из которого контроллер светодиодника заберет нужную область. Выходное разрешение плеера остается Full HD. | |||
<!--T:94--> | |||
В случае, если на контроллер экрана можно подать фактическое разрешение, основной макет делается 1500х400, а в контрольном центре задается advanced разрешение выходного сигнала плеера, соответствующее 1500х400px. Не забудьте, что плееры DiVA и HMP300 не поддерживают настройку выходного разрешения нестандартного размера. Плеер HMP130 поддерживает, но его разрешение должно быть в пределах 720p. | |||
<!--T:95--> | |||
Для плееров HMP400 и iQnetiX EMP-III должна быть установлена аппаратная лицензия Systems. Она позволит устанавливать произвольное разрешение в пределах 4096х2160. | |||
<!--T:96--> | |||
Как создать контент для нестандартных инсталляций? Читайте в кейсе – https://dstools.ru/videowalls-content" | |||
<!--T:97--> | |||
==== Нестандартное разрешение экрана ==== | |||
Плеерами HMP350, HMP400 и iQnetiX EMP-III с лицензией Systems поддерживается любое соотношение сторон и фактическое разрешение экрана в пределах разрешения плеера. Это очень удобно при работе с LED экранами без контроллера. Вы можете задать фактическое разрешение с точностью до 1px. Настройка производится в контрольном центре, Display settings. | |||
<!--T:98--> | |||
==== Как снимать светодиодку LED на видео ==== | |||
Кратко: Full HD 50i, шаг чем меньше тем лучше, последнее поколение, ГРИП, фильтры | |||
<!--T:99--> | |||
https://www.avclub.pro/experts/proizvoditel/syemka-ekrana-na-kameru-muar-neizbezhen/ | |||
==== Как сделать так, чтобы на светодиодке нестандартного разрешения, изображение занимало всю площадь. А в Elementi не растягивалось и не плющилось. Вставка в index для светодиодных экранов нестандартного разрешения ==== <!--T:100--> | |||
<!--T:101--> | |||
#Открыть папку с проектом Элементи в проводнике. Обычно это МоиДокументы/SpinetiX/MyProjects | |||
#Открыть файл index.svg любым текстовым редактором | |||
#Найти главную функцию, вставить в нее кусок кода | |||
#Сохранить | |||
#Открыть проект в Элементи | |||
#Опубликовать на плеер | |||
[[Файл:LED index svg.png|none|800px]] | |||
<code> | |||
//ВСТАВИТЬ СЮДА | |||
<!--T:102--> | |||
if (SERIAL_NUMBER!=='[not defined]') { | |||
$('svg').attr( 'preserveAspectRatio', 'none'); | |||
} | |||
<!--T:103--> | |||
//КОНЕЦ ВСТАВКИ | |||
</code> | |||
<!--T:104--> | |||
Это масштабирует проект когда он в нестандартном разрешении на всю кастомную площадь светодиодки | |||
<!--T:105--> | |||
Инфа на вики: https://support.spinetix.com/wiki/Custom_display_settings#Troubleshooting | |||
<!--T:106--> | |||
=== Видеопоток === | |||
[https://support.spinetix.com/w/index.php?title=Special%3ASearch&search=Streaming Список поддерживаемых форматов и протоколов] | |||
<!--T:107--> | |||
==== Можно ли показывать потоковое (live) видео? ==== | |||
Да, можно, на моделях HMP100, HMP130, HMP200, HMP350, HMP400, iQnetiX EMP-III с аппаратной лицензией Systems. В качестве слоя на экране (на весь экран или на его часть) может быть выведен поток из сети. Можно выводить несколько потоков. | |||
<!--T:108--> | |||
Youtube, Vimeo и т.п. работают только на HMP400 и iQnetiX EMP-III с аппаратной лицензией Kiosk или Systems, в качестве HTML5 слоя или через программный плеер, например, player.js. | |||
<!--T:109--> | |||
Протоколы — RTSP, RTP, UDP, SDP, Unicast, Multicast. | |||
<!--T:110--> | |||
Если надо закодировать в ip поток аналоговый или цифровой сигнал, мы рекомендуем использовать аппаратные кодеры. У нас можно приобрести проверенные в нашей лаборатории и действующих инсталляциях кодеры AverMedia, Extron, Epiphan, Wisi и СТВ. | |||
<!--T:111--> | |||
Для показа спутниковых каналов (в т.ч. закрытых), цифрового эфирного телевидения DVB-T2, мы рекомендуем использовать аппаратные решения Wisi. Обратитесь в техподдержку, мы порекомендуем решение и партнеров, которые имеют экспертизу. | |||
<!--T:112--> | |||
==== Полноэкранный YouTube в HMP400, EMP-II, EMP-III ==== | |||
https://www.youtube.com/embed/thAyGZNYdDk?playlist=thAyGZNYdDk&autoplay=1&origin=http://dstools.ru&loop=1&controls=0&mute=1&controls=0&loop=1 | |||
<!--T:113--> | |||
Где: | |||
https://www.youtube.com/embed/ Видеоплеер ютьюба для встройки | |||
<!--T:114--> | |||
*thAyGZNYdDk Айди ролика | |||
*?playlist= Создаем плейлист из нашего ролика | |||
*thAyGZNYdDk Айди ролика еще раз (чтобы игрался по кругу — создаем плейлист из самого себя) | |||
*&autoplay=1 Начинать играть без нажатия на PLAY | |||
*&origin=http://dstools.ru Укажите внешний IP, за которым находится плеер, если это возможно. Это для идентификации ютьюбом что нет подмены ресурсов воспроизведения | |||
*&loop=1 Играть по кругу | |||
*&controls=0 Без кнопок на экране | |||
*&mute=1 Без звука (0 если нужен) | |||
<!--T:115--> | |||
==== Как вещать с плеера стрим мультикаст multicast udp ==== | |||
Ссылка на видео https://youtu.be/XV7XQTY9Mh8 | |||
<!--T:116--> | |||
=== Сенсорный экран, интерактивный экран, мultitouch, touchscreen === | |||
==== Какие модели тачскринов поддерживаются. Есть ли Multitouch ==== | |||
Поддерживаются только HID (Human Interface Device) устройства. По соображениям безопасности, в плееры SpinetiX нельзя добавлять драйверы и сторонние программы, поэтому мультитач не поддерживается. | |||
У большинства multitouch устройств режим HID есть по умолчанию. Но в любом случае мы рекомендуем сначала протестировать экран или насадку с плеером. Если устройство определяется и калибруется, значит все будет работать. | |||
Рассказываем, как запустить мультитач проект на HMP400 здесь – https://dstools.ru/spx-multitouch | |||
=== | ==== Как сделать проект для тачскрина ==== | ||
Интерактивный контент делается в программе Elementi любой версии, так же как и обычный контент. В качестве кнопки может выступать любой объект (текст, видео, картинка, плейлист, календарь). Например, вы можете спроектировать внешний вид таким образом, чтобы днем кнопки были картинками, а вечером — текстом или видео. | |||
Тачскрины поддерживаются на всех моделях кроме DiVA. Для HMP400 и iQnetiX EMP-III должна быть установлена аппаратная лицензия Kiosk или Systems. | |||
Пошаговое руководство по созданию интерактивного контента здесь – https://dstools.ru/how-to-create-interactive-content | |||
<!--T:118--> | |||
=== Можно вывести web страницу? === | |||
Да, можно. На моделях HMP300, HMP350, HMP400 и iQnetiX EMP-III с лицензией Kiosk или Systems. Модели HMP3x используют эмуляцию браузера через библиотеку phantom.js, из-за чего возможно некорректное отображение анимации. Тестируйте перед использованием. HMP400 и iQnetiX EMP-III обеспечивает полноценное отображение HTML5 через модифицированный браузер на основе Chromium. | |||
<!--T:119--> | |||
Отображение web страниц — неправильное решение для публичных экранов. Используйте встроенные средства SpinetiX для парсинга веб страниц, переформатирования под публичные дисплеи, и отображения сырых данных в шаблоне digital signage. Это исключит ошибки при изменении верстки на стороне веб сайтов и известные проблемы движка HTML. Также учитывайте, что информация, созданная для просмотра на ПК и мобильных устройствах, некорректно читается на публичных экранах. Ее надо специальным образом форматировать, увеличивать и только потом показывать на дисплеях Digital Signage. | |||
= Виджеты = | = Виджеты = <!--T:120--> | ||
<!--T:121--> | |||
250 виджетов-конструкторов для создания результативного контента. | 250 виджетов-конструкторов для создания результативного контента. | ||
Виджеты позволяют создавать профессиональный контент, не используя видеопроизводство. С помощью виджетов вы можете автоматизировать контент и использовать данные из привычных инструментов: Excel, Google Sheets, социальных сетей, веб сайтов и баз данных. | Виджеты позволяют создавать профессиональный контент, не используя видеопроизводство. С помощью виджетов вы можете автоматизировать контент и использовать данные из привычных инструментов: Excel, Google Sheets, социальных сетей, веб сайтов и баз данных. | ||
=== Библиотека виджетов Elementi. Что там? === <!--T:122--> | |||
<!--T:123--> | |||
В библиотеке расположены шаблоны, помощники и виджеты для работы с контентом. Это конструкторы, которые помогают создавать красивый автоматизированный контент. | |||
Пример: Виджет Wayfinding позволяет за несколько минут сделать красивый макет для навигации. На вход — таблица в google sheets, excel или csv. На выходе — анимированный макет с указанием локаций и направлений. | |||
<!--T:124--> | |||
Виджеты расположены в папках. В каждой папке несколько виджетов. Пользователь может настроить данные, расположение элементов, дизайн, шрифты и пр. | |||
<!--T:125--> | |||
Категории виджетов: Фоны, картинки, часы, даты, счетчики, астрономические конструкторы, текст, протяжка, QR коды, Twitter, Facebook, Flickr, Yammer, RSS, таблицы, календари, медиа из папок, диаграммы, измерители, финансы, погода, парсеры данных, интерактив и управление, RS-232 и др. | |||
<!--T:126--> | |||
Подробное описание виджетов: https://support.spinetix.com/wiki/Widgets | |||
=== Есть ли готовые виджеты (погода, пробки, новости и т.п.) === | |||
Да, есть. В составе Elementi есть виджеты-конструкторы. Есть готовые решения, готовый контент, разработанные под заказ виджеты. Любая разработка может быть выполнена на заказ. | |||
Подробно про готовый контент: https://dstools.ru/content | |||
=== Что такое jSignage? === | |||
Это собственная библиотека для программирования на SpinetiX. Пользователи, которые используют стандартный функционал и работают в Drag&Drop интерфейсе, могут никогда с этим вопросом и не столкнуться. Но если требуется дополнительный функционал, проще всего его реализовать с помощью jSignage. Это аналог jQuery, только для SpinetiX. Разобраться с синтаксисом сможет любой знакомый с javascript программист. | |||
</translate> | |||
Текущая версия от 20:45, 10 мая 2025
Elementi
Программа Elementi — редактор контента, приложение для создания сценариев контента и публикации на плееры SpinetiX. В комплекте 250+ виджетов-конструкторов для создания результативного контента. Виджеты позволяют создавать профессиональный контент, не используя видеопроизводство. С помощью виджетов вы можете автоматизировать контент и использовать данные из привычных инструментов: Excel, Google Sheets, социальных сетей, веб сайтов и баз данных.
Это программа, в которой создается контент и публикуется на плееры по сети. Все работает в режиме Drag&Drop. Слоевая структура. Встроенная анимация и эффекты. Стандартные объекты: составной макет, плейлист, календарь. Любые объекты могут быть помещены друг в друга в любой иерархии. Например, макет может содержать в себе несколько зон/слоев, состоящих из плейлистов, календарей, других макетов. Есть библиотека готовых шаблонов. Программа очень простая в использовании. Видеостены, тачскрины, управляемые проекты и все остальное создается в ней же.
Установка и активация Elementi
Есть ли демонстрационная версия Elementi
Любому желающему доступна 30-дневная демонстрационная версия программы Elementi S без ограничения функционала: http://spinetix.com/download
Членам партнерского клуба доступна бессрочная лицензия, работающая как S/M/X, с надписью ДЕМО. Обратитесь в техподдержку, и мы организуем получение партнерской демонстрационной лицензии.
Проекты, созданные с помощью бессрочной демонстрационной версии, всегда будут содержать надпись ДЕМО. Даже при последующем редактировании в любой версии Elementi (купленной или 30-дневной демонстрационной), и на плеерах.
Можно ли продлить 30-дневное тестирование Elementi?
Нет, это технически невозможно
Какая версия Elementi мне нужна, S? M? X?
- S (Starter) — создание контента в режиме Drag&Drop и с использованием встроенных виджетов. Публикация на 10 устройств в локальной сети. Выбор для небольших локальных инсталляций.
- M (Multi) — версия с поддержкой многопользовательской работы. Публикация на неограниченное количество устройств, включая расположенные за пределами локальной сети (плееры с проброшенными портами). Разграничение функций и доступа к элементам на экране. Выбор для инсталляций с использованием более 10 плееров. Даже если вам не нужна многопользовательская работа, но у вас более 10 устройств или нужен доступ к хранилищу контента за пределами локальной сети, выбирайте эту версию.
- X (Expert) — версия для интеграторов, разработчиков и создания уникальных решений. Неограниченное количество устройств. Создание заказных виджетов. Отладчик. Настройка специальных парсеров данных. Инструмент создания кастомизированного контента и монетизации знаний профессионалами. Настройка прав доступа для Elementi M.
Сравнение версий Elementi: http://dstools.ru/#compare-elementi-versions Для выбора плееров и Elementi воспользуйтесь удобным конфигуратором. https://dstools.ru/wizard
Возможен ли переход между версиями Elementi (upgrade, downgrade)
Нет, обновление версий с младших на старшие и обратно не предусмотрено.
Обновление Elementi платное?
В течение одного года с момента первой активации Elementi обновляется бесплатно. В дальнейшем вы можете в течение любого времени использовать последнюю имеющуюся у вас версию, либо заказать продление обновлений. Обновления прерываемые. Вы можете не обновляться несколько лет, затем купить годовое. За прошедшие периоды с вас не будут требовать деньги. Обновления бывают на год и на три.
С момента покупки программы и плееров, вы можете никогда ничего больше не платить. Обновления — добровольны.
Как установить Elementi на ПК
Как установить пробную (30 дней) версию Elementi
- Перейдите по ссылке https://www.spinetix.com/download
- Нажмите на кнопку "Download free trial".
- Сохраните файл на вашем компьютере и перейдите в мастер установки (Installation Wizart).
- В всплывающем окне выберите «Claim you 30 day free trial license key» и нажмите "ок". Вы будете автоматом перенаправлены на платформу Cockpit, где хранится информация о лицензиях.
- Нажмите "Sign up" для создания эккаунта. Заполните анкету.
- Проверьте почту. Перейдите по ссылке в письме, чтобы активировать эккаунт.
- Откройте Cockpit https://cockpit.spinetix.com, используя свой e-mail и пароль.
- Перейдите в раздел Elementi в верхнем меню.
- В правом верхнем углу нажмите кнопку "Get Trial License".
- Нажмите на ссылку в разделе Licence key. Далее скопируйте номер лицензии (license number). Верхняя строка.
- Повторно запустите Elementi. На этот раз в всплывающем окне выберите Enter your Elementi License Key. Вставьте ключ, который вы ранее скопировали. Нажмите ок.
Elementi активирована.
Как установить полную версию Elementi
- Перейти по ссылке https://www.spinetix.com/download
- Установить с административными правами.
- Ввести ключ и активировать лицензию.
- Зарегистрировать лицензию в разделе Elementi личного кабинета Cockpit https://cockpit-s.spinetix.com
Какие требования к ПК для установки Elementi?
Elementi это приложение под ОС Windows. Установку программы надо производить на ОС Windows Vista SP1, Windows 7 SP1 и старше, Windows 8, Windows 10, Windows 11 На Windows Server программа работает, в т.ч. в терминальном режиме. Серверные системы обычно имеют видеокарты ограниченной производительности и плохую поддержку DirectX, поэтому не рекомендуются к использованию. На виртуальных машинах программа работает. Нами лично тестировались Oracle VirtualBox и VMWare. Mac OS, Linux не поддерживаются. Пользователи Mac могут использовать Boot Camp или виртуальные машины.
https://support.spinetix.com/wiki/Elementi#System_requirements
Можно ли установить Elementi на сервер или виртуальную машину
Можно, но не рекомендуется из-за низкого качества видеопроцессоров, используемых в серверных системах и виртуальных машинах.
Работает ли Elementi на MacOS, Linux, Virtual machines
Elementi это программа для Windows. Пользователи других операционных систем могут использовать ее через виртуальные машины, например, VMWare и Oracle VirtualBox.
Сообщение License Key already in use при активации лицензии
Сообщение возникает при попытке активировать лицензию на нескольких ПК. Сначала выполните деактивацию (перенос) лицензии на ПК, где она активирована в данный момент, затем активируйте на новом.
Если у вас есть доступ к старому ПК, откройте программу, перейдите в меню Помощь > Лицензии > Перенос. Процедуру можно выполнять сколько угодно раз.
Если у вас нет доступа к старому ПК, выполните деактивацию через личный кабинет https://cockpit-s.spinetix.com Это можно сделать только 3 раза.
Если вы не регистрировали лицензию в личном кабинете Cockpit, обратитесь к нам. Мы можем восстановить любую лицензию, если она была продана позднее июня 2019 г.
Ошибка при попытке регистрации лицензии Elementi в Cockpit
- Неправильный ключ. Проверьте внимательно. Особенно уделите внимание знакам 1 и I, O и 0, 5 и S и т.п.
- Лицензия уже зарегистрирована в другом личном кабинете. Свяжитесь с техподдержкой. Вам потребуется оригинал лицензионной карточки.
Как активировать лицензию на ПК без доступа в интернет (ручная активация)
Ручная активация используется при отсутствии доступа в интернет с ПК, где устанавливается программа.
Ручная активация состоит из 3 этапов:
- Копирование строки активации
- Получение с ее помощью ответного ключа в Cockpit
- Вставка ответного ключа в Elementi
Выберите Ручная активация. Скопируйте строку активации в файл. С ПК, имеющего доступ в интернет, перейдите в личный кабинет Cockpit, зарегистрируйте лицензию, выберите Manual Activation. Вставьте строку активации из файла в соответствующее поле. Получите и скопируйте ответный ключ. Перенесите его на ПК без доступа в интернет. Откройте и скопируйте ответную строку в окно на втором шаге ручной активации. Следуйте инструкциям на экране.
Потерян лицензионный ключ
Авторизуйтесь в вашем личном кабинете Cockpit, перейдите в раздел Elementi. Нажмите на лицензию. На открывшейся странице будет полный номер лицензии и история активаций/переносов. Если в данный момент лицензия активирована на другом ПК, выделите ее в списке лицензий флагом и нажмите Release. Лицензия отвяжется от текущего ПК, и будет готова к установке на новый.
Компьютер с Elementi не запускается/украли/потерян/недоступен
Авторизуйтесь в вашем личном кабинете Cockpit, перейдите в раздел Elementi. Выделите лицензию в списке флагом и нажмите Release. Лицензия отвяжется от текущего ПК, и будет готова к установке на новый. См. вопрос Перенос лицензии
Как восстановить Elementi если умер ПК
Если вносили лицензию в Cockpit, то:
- Откройте cockpit.spinetix.com
- Перейдите в раздел Elementi
- Выберите свою лицензию в списке, нажмите на 20-значный ключ
- В открывшемся окне, в правом верхнем углу нажмите Emergency release
- Установите Elementi на новый ПК
- Введите ключ
Если не вносили лицензию в Cockpit, то:
- Откройте cockpit.spinetix.com
- Перейдите в раздел Elementi
- Выберите Register license
- Зарегистрируйте лицензию
- Выполните шаги, перечисленные выше
В дальнейшем, если ПК живой, перенос выполняется из самой программы. Меню Помощь>Перенос лицензии. Если ПК умер, это делается через Cockpit Emergency release. Сделать это можно 3 раза, после этого Emergency release сгорают и надо подписываться на обновления.
Как узнать номер лицензии
- Посмотреть на карточке или в pdf файле
- Открыть программу Elementi, перейти в меню Помощь > Ключ и перенос лицензии, там будет полный номер
- Открыть личный кабинет Cockpit, раздел Elementi. В списке будут все ваши лицензии.
Если вы 1) не регистрировали лицензию в Cockpit 2) утратили ПК 3) утратили карточку, то восстановить лицензию возможно только если она продавалась позднее июня 2019 г. В иных случаях — нет.
Как перенести лицензию на другой ПК
- Сначала выполните деактивацию (перенос) лицензии на ПК, где она активирована в данный момент.
- Затем активируйте на новом.
Если у вас есть доступ к старому ПК, откройте программу, перейдите в меню Помощь > Лицензии > Перенос. Процедуру можно выполнять сколько угодно раз.
Если у вас нет доступа к старому ПК, выполните деактивацию через личный кабинет https://cockpit-s.spinetix.com Это можно сделать только 3 раза. После этого потребуется покупка обновления Elementi.
Как убрать или уменьшить частоту запросов на реактивацию в программе Elementi
ВОПРОС: Elementi периодически спрашивает реактивацию лицензии. Как можно уменьшить или убрать реактивацию? Компьютер не подключен к интернет. Есть опасения, что SpinetiX отключит программу.
ОТВЕТ: SpinetiX не отключит лицензию. Периодическая реактивация — мера безопасности, направленная на защиту пользователя. https://support.spinetix.com/wiki/Elementi_license#Revalidation_of_the_license
При отсутствии подключения к интернет делайте реактивацию вручную. Это не сложно и занимает 5 минут.
Работа в программе Elementi
Как опубликовать контент на плееры?
- Если вы работаете во встроенном редакторе контента, вам требуется только браузер. Работа с контентом не требует публикации и выполняется прямо на плеере. Можно выполнять бэкап/восстановление для копирования на другие плееры.
- Если вы работаете в Elementi, публикация возможна прямо на плееры, либо на хранилище для последующего забора плеерами самостоятельно. Публикация выполняется нажатием кнопки Опубликовать, где вы выбираете целевые устройства (хранилища), плееры или группы плееров. В качестве хранилища рекомендуется WebDav сервер, но могут быть использованы и FTP, NAS, Shared folder и т.п.
- Плееры могут самостоятельно забирать контент:
- По расписанию 1 раз в сутки
- По расписанию из ics файла (календарь) любое количество раз в сутки
- По удаленно расположенному ics файлу любое количество раз в сутки
- По внешнему событию, с использованием RPC
Контент, который плееры получают онлайн, не требует публикации. Если у вас в проекте предусмотрено получение данных, потокового видео, медиафайлов из каких-либо источников прямо во время воспроизведения, плееры делают это самостоятельно.
Контент, редактируемый в облачном сервисе ARYA, публикуется на плееры самостоятельно, в течение нескольких минут после сохранения. Используется механизм парных тэгов контента и плееров (Enterprise версия), либо прямое указание что данный контент показывается на конкретном плеере (плеерах) (Discovery и Premium версии).
Ошибка Чтение устройства неудачно (при публикации)
Разрешить Insecure http и снять галку Publish over https only
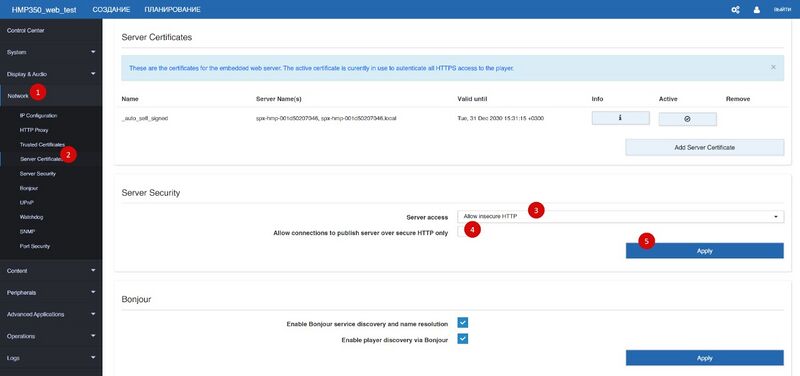
Как вручную добавить устройство в Elementi
Если автодобавление не работает (протокол Bonjour не установлен, запрещен, плееры в другой подсети и т.п.), перейдите в раздел Устройства, правой кнопкой мыши щелкните на пустом фоне и выберите Новое устройство.
Как архивировать проект для передачи на другой ПК. Как разархивировать проект
Архивировать: В Элементи открыть раздел Проекты Правой кнопкой мыши щелкнуть по папке проекта, выбрать Архивировать Вы получите архив 7z без компрессии, готовый к загрузке в любую версию Elementi путем простого перетаскивания.
Разархивировать: Перетащить архив *.7z в раздел Проекты программы Элементи Если у вас уже есть проект с таким же названием — предварительно переименуйте его.
Также можно архивировать сторонними средствами весь каталог расположения проектов. По умолчанию это \Мои Документы\SpinetiX\Projects.
Как изменить место хранения проектов Elementi
Меню > Настройки > Расположение проектов
Как прислать логи Elementi (Где log Elementi)
Пуск %LOCALAPPDATA%\SpinetiX\Elementi\log Прислать player.log и profile.xml
Как сделать заставку на время публикации «тяжелого» контента
Создайте в проекте папку publish_screen. Внутри нее разместите файл index.svg и медиаконтент, по аналогии с корневым index.svg. При наличии в проекте папки publish_screen, она отправляется на плеер в первую очередь. На время обновления контента, плеер будет показывать «временный проект» из папки publish_screen. Как только весь новый контент будет опубликован, плеер автоматически переключится на основной проект.
Рекомендованный формат видеофайлов
Для HMP3x Контейнер mp4, кодек H.264 up to level 4, битрейт 8-10mbps, кадры: 30fps, audio mp3, 256kbps, 44100 Hz. В медиаплеерах 3-го поколения (DiVA, HMP300, HMP350) можно использовать 60fps и больший битрейт. При использовании Elementi 4 видео конвертируется автоматически, при импорте в программу.
Для HMP400 и iQnetiX EMP-III Контейнер mp4, кодек H.264 up to level 4, или H.265, битрейт 8-10mbps, кадры: 60fps, audio mp3, 256kbps, 44100 Hz. Рекомендуется перекодировать все видеофайлы, импортируемые в программу Elementi. Щелкните правой кнопкой мыши на видеофайле и выберите «Перекодировать».
Для всех плееров
Ключевые кадры — 2 в секунду. Выставлять настройки 12 keyframes для 25fps, 15 для 30fps.
Что такое ключевые кадры, keyframes, i-frames — в конце.
При использовании видео 25 кадров — на плеере выставить развертку выходного разрешения 50Hz. При использовании видео 30 кадров — 60Hz
Подробные настройки видео и потокового видео: https://support.spinetix.com/wiki/Video_decoding
Рекомендованный формат файлов для изображений (картинок)
Eсли нужны изображения с прозрачностью — использовать формат png. В остальных случаях предпочтительный формат — jpeg, т.к. он более компрессированный.
Разрешение для HMP3x — 1920х1080, для HMP400, EMP-II, EMP-III — 3840х2160 или 4096х2160, в зависимости от выходного разрешения, установленного на плеере.
Подробнее https://support.spinetix.com/wiki/File_import#Images
Конвертация видео
При использовании Elementi, не соответствующие спецификации видеофайлы конвертируются автоматически при импорте в программу.
В остальных случаях мы рекомендуем использовать opensource программу TEncoder. Это интерфейс кодировщика ffmpeg. На наш взгляд, он является лучшим. https://ffmpeg.org
Лучшим и самым быстрым способом является использование «чистого» ffmpeg. Обратитесь в техподдержку, мы дадим пресеты для кодирования с нужными настройками.
Подробные настройки видео и потокового видео: https://support.spinetix.com/wiki/Video_decoding.
4К, 8К, 16К и большие форматы видео. Нарезка.
Для отображения видео больших форматов на видеостенах фактического разрешения, видеофайлы режутся на куски. Это можно сделать в стороннем ПО, например, Adobe Premiere. Либо использовать Elementi, где при создании видеостены видеофайл большого формата будет нарезан программой под выбранную конфигурацию видеостены и используемые медиаплееры автоматически.
Ключевые кадры
Определение ключевых кадров (ffprobe). Когда проблема с видео — проверьте ключевые кадры.
ПОРЯДОК ДЕЙСТВИЙ: Пример обработки полученных результатов и выдачи рекомендаций:
- Ключевые кадры: 5. Значит, раз в 5 секунд — ключевой кадр.
- При 30 кадрах в секунду, за 5 секунд получаем 150. Значит, 149 кадров — кадры с разницей, и один — ключевой. Правильно — не менее 72, а лучше — каждые 2 секунды. Тогда на 59 кадров с разницей будет 1 ключевой.
Ремарка: в Премьере кадры указываются не в секундах, а в Х раз в неключевые кадры. То есть, если указать 72, значит будет 71 кадр с разницей, и 1 ключевой. Если указать 60, значит будет 59 с разницей, и 1 ключевой.
Keyframes (keyframe is set every X seconds)
probtime=10 && /Users/nikitasarbashev/Downloads/Reuse/ffmpeg/ffprobe -hide_banner -of compact=p=0:nk=1 -select_streams v:0 -count_frames -show_entries stream=nb_read_frames -skip_frame nokey -v 0 -read_intervals "%+$probtime" -i /Users/nikitasarbashev/Downloads/Reuse/ffm
Поддерживается ли видео с альфаканалом
Да, поддерживается на HMP350 с прошивкой старше 4.1. и HMP400/iQnetiX EMP-III с лицензией Systems
PowerPoint, Flash
PowerPoint и Flash — проприетарные форматы. Мы не поддерживаем форматы, за которые, возможно, придется платить конечному пользователю. Из любых версий программ для подготовки презентаций и Flash анимации есть возможность экспорта видео. Возможный способ — экспортировать страницы из указанных программ в качестве изображений, затем поместить их в плейлист проекта. Можно использовать управляемый плейлист. Листание слайдов производить презентером, мобильным устройством или через браузер.
Yandex disk, Dropbox и др. — можно ли использовать и как?
Да, использовать можно. Для хранения проектов целиком или для отдельных видеофайлов. Эти ресурсы можно подключать как webdav сервер. На примере Яндекс.Диска настраиваем проигрывание всего, что лежит в папке videoFiles на Яндекс.Диске: https://youtu.be/UZsfctdYJks
Можно ли добавить другую звуковую дорожку
Да, можно. Положите файл со звуком отдельным слоем в макет, а у видеофайла поставьте уровень громкости 0. Для этого откройте Свойства, вкладку Расширенные. Добавьте аттрибут audio-level и число от 0 до 1, где 0 — нет звука, 1 — звук 100%. Поддерживаются дробные части.
Хочу использовать собственные шрифты. Как это сделать?
Использовать собственные шрифты можно во всех плеерах кроме DiVA. Поддерживаются шрифты в формате ttf и otf. В программе Elementi выберите меню Проекты, Добавить шрифт. В структуре проекта появится папка fonts. Сразу после добавления шрифты доступны в любом текстовом слое. По умолчанию используется шрифт Noto. Он без засечек, отлично читается, имеет правильный интервал и выглядит профессионально. Можно использовать иконические шрифты, например icomoon, fontawesome и подобные. Это позволяет показывать легковесную инфографику без использования картинок. Как использовать иконические шрифты: Скачайте файлы шрифтов и загрузите в Elementi, как описано выше. Fontawesome: откройте шпаргалку иконок, где выбрав нужную, скопируйте ее (иконку, а не название) в текст Elementi. Icomoon: откройте шпаргалку иконок, выберите нужную и вставьте ее название в текст Elementi. По аналогии вы можете использовать любые другие иконические шрифты, они набирают популярность и их становится много.
Можно ли использовать иконические шрифты?
Во всех плеерах кроме DiVA можно использовать собственные шрифты, в т.ч. иконические. Поддерживаются форматы ttf и otf. В программе Elementi выберите меню Проекты, Добавить шрифт. В структуре проекта появится папка fonts. Сразу после добавления шрифты доступны в любом текстовом слое. Как использовать иконические шрифты: Скачайте файлы шрифтов и загрузите в Elementi, как описано выше. Пример использования Fontawesome: откройте шпаргалку иконок, где выбрав нужную, скопируйте ее (иконку, а не название) в текст Elementi. Пример использования Icomoon: откройте шпаргалку иконок, выберите нужную и вставьте ее название в текст Elementi. По аналогии вы можете использовать любые другие иконические шрифты, они набирают популярность и их становится много.
Как в Elementi запустить кастомные кириллические шрифты
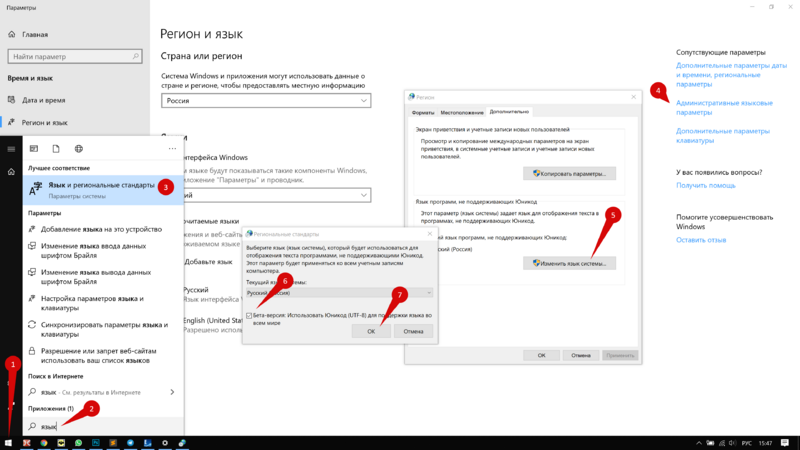
Как сделать бегущую строку
Эта задача занимает секунд 20-30 Скопируйте из Библиотеки (раздел RSS) файл RSS Text ticker.svg Перетащите на экран. Мышью задайте размер контейнера и разместите в нужном месте. Откройте файл и поменяйте адрес источника на собственный, например http://www.lenta.ru/rss Отрегулируйте скорость, цвет, подложку. Установите время обновления в секундах. Это нужно только в том случае, если бегущая строка все время висит на экране. Если она загружается в режиме плейлиста в каком-либо макете, можно оставить never. Каждый раз при выводе на экран она будет обновляться.
Можно ли бегущей строкой показывать собственный текст?
Да, можно. Используйте виджеты из категории Протяжка собственного текста.
Видеостены
Что такое видеостена фактического (реального, нативного) разрешения?
У одного экрана Full HD 2млн пикселей (1920х1080). У видеостены из 4 экранов (2х2) — 8млн пикселей (3840х2160). Если на такую видеостену подать изображение FullHD, то это будет растянутое изображение. Т.е. один пиксель видеофайла будет занимать несколько физических пикселей. Это как растянуть картинку в фотошопе — страдает качество и видно артефакты. В видеостене фактического разрешения каждый пиксель физического экрана равен пикселю видеофайла. Разница в качестве очень сильная. Для таких видеостен используется контент большого разрешения. Здесь есть несколько особенностей. Снять на видео можно 4к-8к. Дальше начинаются совсем запредельные цены. Отрисовать можно любое разрешение. Мы использовали 40хFullHD в фактическом разрешении. Поэтому основное внимание нужно уделить именно контенту. Техническая реализация нами отработана и достаточно проста. Если использовать векторный контент, то он на любом количестве экранов выглядит идеально, т.к. он масштабируется. Например, текст, сделанный в макете программы Elementi, на любой видеостене будет выглядеть идеально, без дополнительной подготовки. Вектор это родной формат плееров SpinetiX. Таким образом, подключая видеостену по схеме один экран-один плеер и используя контент большого разрешения, можно делать видеостены кристального качества. Это особенно актуально для имиджевых инсталляций, для близкого расстояния, для случаев когда нужно не просто вывести изображение на огромную поверхность, а еще и поразить качеством. Это запоминается и отличает от банальных видеостен, которых на рынке уже огромное количество.
Какую видеостену можно сделать? Сколько экранов?
Можно сделать видеостену из любого количества экранов в любом расположении, стандартными средствами Elementi. Для этого можно использовать любые плееры кроме DiVA и HMP300. Для HMP400 и iQnetiX EMP-III нужна аппаратная лицензия Systems.
Читайте, как сделать видеостену с нестандартным расположением экранов – https://dstools.ru/custom-video-walls
Как учитываются межпанельные швы в режиме видеостены
В шаблоне обычной (кратной — 2х2, 3х3 и т.п.) видеостены вы задаете количество экранов по горизонтали, по вертикали и межпанельный шов в мм. Все остальное программа и плееры сделают сами. Вы работаете с единым полем изображения, на котором видно швы и что туда попадает. Это очень удобно с точки зрения центрирования контента, чтобы на швы не попадала критически важная информация. Если изображение растягивается на видеостену, швы автоматически вычитаются при показе. В шаблоне видеостены нестандартного расположения (например, один экран вертикально и два горизонтально), размер и положение экранов указываются вручную, включая межпанельные швы.
Сколько плееров нужно для видеостены 2х2?
Есть 2 модели подключения.
- Плеер используется как источник сигнала, а вопросами разделения изображения занимается стороннее оборудование (видеопроцессор, коммутатор, DVI петля экранов и т.п.). В этом случае плеер — один.
- Плеер используется и как источник сигнала, и как контроллер видеостены. В этом случае количество плееров должно соответствовать количеству экранов.
В соответствии с выбранной моделью, используйте один или четыре плеера для подключения видеостены 2х2.
Контент для видеостены создается для каждого плеера отдельно?
Нет. Вы работаете с единой поляной изображения и видите все экраны и межпанельные швы. Контент можно располагать произвольно. Публикация происходит централизованно, на группу плееров. При отображении контента плееры ориентируются на свой multiscreen ID, который задается в контрольном центре управления. В соответствии с ID, плеер показывает тот или иной кусок общего изображения.
Потоковое видео на видеостене из нескольких плееров
На HMP350 с прошивкой старше 4.1 и HMP400/iQnetiX EMP-III с лицензией Systems – можно. Формат MPEG2-TS multicast на транспорте RTP или UDP. На младших прошивках HMP350, плеерах HMP130 и HMP200 - только на одном экране.
Можно ли отображать бегущие строки на видеостенах?
Да, можно отображать любые внешние данные, но только через механизм внутренних переменных. При подключении по схеме один экран-один плеер каждый из них будет получать внешние данные самостоятельно, и нет гарантии что протокол TCP/IP отдаст их одновременно. Поэтому надо использовать получение внешних данных одним плеером, и механизм раздачи остальным через внутреннюю переменную. Этот механизм встроен в любой виджет, получающий данные извне. Общая переменная выглядит так: someVariable@someHMPaddress. Например, lentaRuRSS@192.168.0.100 У плеера, на котором будет находится общая переменная синхронизации, должен быть открыт порт API (в контрольном центре управления). Вписать общую переменную надо в соответствующее поле виджета (доступно только если вы работаете с видеостеной). Если вы испытываете трудности, обратитесь в техподдержку, мы подскажем как все сделать.
Можно ли отправить произвольный текст на экран, экраны, видеостену?
Да, можно. С точки зрения пользователя это делается через веб интерфейс или редактирование текстового файла. Есть системы аварийного оповещения и информирования, с отправкой текста, выводом схемы эвакуации и т.п. Все это можно автоматически присоединить к пожарной сигнализации или специальной кнопке.
LED Экраны
Настройка нестандартного разрешения
LED экран нестандартного разрешения. Как сделать проект?
Обычно контроллер светодиодного экрана выбирает некую область из стандартного разрешения (FullHD, SD, VGA). Например, физический размер медиафасада составляет 1500х400 пикселей. Контроллер выбирает эту площадь из стандартного разрешения 1920х1080, где левый верхний угол это нулевые координаты. Оставшееся место справа и снизу не показывается.
В проекте Elementi создается макет с соотношением сторон 1500х400 и вставляется в основной макет, который 1920х1080. Работу с контентом удобнее вести в первом макете, т.к. он открыт на весь экран и не имеет пустых мест. Все изменения автоматически отобразятся в основном макете, из которого контроллер светодиодника заберет нужную область. Выходное разрешение плеера остается Full HD.
В случае, если на контроллер экрана можно подать фактическое разрешение, основной макет делается 1500х400, а в контрольном центре задается advanced разрешение выходного сигнала плеера, соответствующее 1500х400px. Не забудьте, что плееры DiVA и HMP300 не поддерживают настройку выходного разрешения нестандартного размера. Плеер HMP130 поддерживает, но его разрешение должно быть в пределах 720p.
Для плееров HMP400 и iQnetiX EMP-III должна быть установлена аппаратная лицензия Systems. Она позволит устанавливать произвольное разрешение в пределах 4096х2160.
Как создать контент для нестандартных инсталляций? Читайте в кейсе – https://dstools.ru/videowalls-content"
Нестандартное разрешение экрана
Плеерами HMP350, HMP400 и iQnetiX EMP-III с лицензией Systems поддерживается любое соотношение сторон и фактическое разрешение экрана в пределах разрешения плеера. Это очень удобно при работе с LED экранами без контроллера. Вы можете задать фактическое разрешение с точностью до 1px. Настройка производится в контрольном центре, Display settings.
Как снимать светодиодку LED на видео
Кратко: Full HD 50i, шаг чем меньше тем лучше, последнее поколение, ГРИП, фильтры
https://www.avclub.pro/experts/proizvoditel/syemka-ekrana-na-kameru-muar-neizbezhen/
Как сделать так, чтобы на светодиодке нестандартного разрешения, изображение занимало всю площадь. А в Elementi не растягивалось и не плющилось. Вставка в index для светодиодных экранов нестандартного разрешения
- Открыть папку с проектом Элементи в проводнике. Обычно это МоиДокументы/SpinetiX/MyProjects
- Открыть файл index.svg любым текстовым редактором
- Найти главную функцию, вставить в нее кусок кода
- Сохранить
- Открыть проект в Элементи
- Опубликовать на плеер
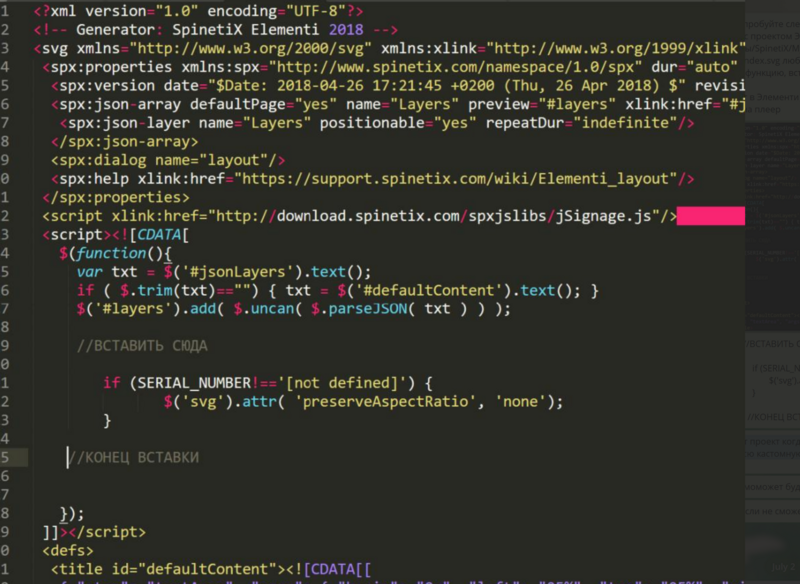
//ВСТАВИТЬ СЮДА
if (SERIAL_NUMBER!=='[not defined]') {
$('svg').attr( 'preserveAspectRatio', 'none');
}
//КОНЕЦ ВСТАВКИ
Это масштабирует проект когда он в нестандартном разрешении на всю кастомную площадь светодиодки
Инфа на вики: https://support.spinetix.com/wiki/Custom_display_settings#Troubleshooting
Видеопоток
Список поддерживаемых форматов и протоколов
Можно ли показывать потоковое (live) видео?
Да, можно, на моделях HMP100, HMP130, HMP200, HMP350, HMP400, iQnetiX EMP-III с аппаратной лицензией Systems. В качестве слоя на экране (на весь экран или на его часть) может быть выведен поток из сети. Можно выводить несколько потоков.
Youtube, Vimeo и т.п. работают только на HMP400 и iQnetiX EMP-III с аппаратной лицензией Kiosk или Systems, в качестве HTML5 слоя или через программный плеер, например, player.js.
Протоколы — RTSP, RTP, UDP, SDP, Unicast, Multicast.
Если надо закодировать в ip поток аналоговый или цифровой сигнал, мы рекомендуем использовать аппаратные кодеры. У нас можно приобрести проверенные в нашей лаборатории и действующих инсталляциях кодеры AverMedia, Extron, Epiphan, Wisi и СТВ.
Для показа спутниковых каналов (в т.ч. закрытых), цифрового эфирного телевидения DVB-T2, мы рекомендуем использовать аппаратные решения Wisi. Обратитесь в техподдержку, мы порекомендуем решение и партнеров, которые имеют экспертизу.
Полноэкранный YouTube в HMP400, EMP-II, EMP-III
Где: https://www.youtube.com/embed/ Видеоплеер ютьюба для встройки
- thAyGZNYdDk Айди ролика
- ?playlist= Создаем плейлист из нашего ролика
- thAyGZNYdDk Айди ролика еще раз (чтобы игрался по кругу — создаем плейлист из самого себя)
- &autoplay=1 Начинать играть без нажатия на PLAY
- &origin=http://dstools.ru Укажите внешний IP, за которым находится плеер, если это возможно. Это для идентификации ютьюбом что нет подмены ресурсов воспроизведения
- &loop=1 Играть по кругу
- &controls=0 Без кнопок на экране
- &mute=1 Без звука (0 если нужен)
Как вещать с плеера стрим мультикаст multicast udp
Ссылка на видео https://youtu.be/XV7XQTY9Mh8
Сенсорный экран, интерактивный экран, мultitouch, touchscreen
Какие модели тачскринов поддерживаются. Есть ли Multitouch
Поддерживаются только HID (Human Interface Device) устройства. По соображениям безопасности, в плееры SpinetiX нельзя добавлять драйверы и сторонние программы, поэтому мультитач не поддерживается. У большинства multitouch устройств режим HID есть по умолчанию. Но в любом случае мы рекомендуем сначала протестировать экран или насадку с плеером. Если устройство определяется и калибруется, значит все будет работать.
Рассказываем, как запустить мультитач проект на HMP400 здесь – https://dstools.ru/spx-multitouch
Как сделать проект для тачскрина
Интерактивный контент делается в программе Elementi любой версии, так же как и обычный контент. В качестве кнопки может выступать любой объект (текст, видео, картинка, плейлист, календарь). Например, вы можете спроектировать внешний вид таким образом, чтобы днем кнопки были картинками, а вечером — текстом или видео. Тачскрины поддерживаются на всех моделях кроме DiVA. Для HMP400 и iQnetiX EMP-III должна быть установлена аппаратная лицензия Kiosk или Systems. Пошаговое руководство по созданию интерактивного контента здесь – https://dstools.ru/how-to-create-interactive-content
Можно вывести web страницу?
Да, можно. На моделях HMP300, HMP350, HMP400 и iQnetiX EMP-III с лицензией Kiosk или Systems. Модели HMP3x используют эмуляцию браузера через библиотеку phantom.js, из-за чего возможно некорректное отображение анимации. Тестируйте перед использованием. HMP400 и iQnetiX EMP-III обеспечивает полноценное отображение HTML5 через модифицированный браузер на основе Chromium.
Отображение web страниц — неправильное решение для публичных экранов. Используйте встроенные средства SpinetiX для парсинга веб страниц, переформатирования под публичные дисплеи, и отображения сырых данных в шаблоне digital signage. Это исключит ошибки при изменении верстки на стороне веб сайтов и известные проблемы движка HTML. Также учитывайте, что информация, созданная для просмотра на ПК и мобильных устройствах, некорректно читается на публичных экранах. Ее надо специальным образом форматировать, увеличивать и только потом показывать на дисплеях Digital Signage.
Виджеты
250 виджетов-конструкторов для создания результативного контента. Виджеты позволяют создавать профессиональный контент, не используя видеопроизводство. С помощью виджетов вы можете автоматизировать контент и использовать данные из привычных инструментов: Excel, Google Sheets, социальных сетей, веб сайтов и баз данных.
Библиотека виджетов Elementi. Что там?
В библиотеке расположены шаблоны, помощники и виджеты для работы с контентом. Это конструкторы, которые помогают создавать красивый автоматизированный контент. Пример: Виджет Wayfinding позволяет за несколько минут сделать красивый макет для навигации. На вход — таблица в google sheets, excel или csv. На выходе — анимированный макет с указанием локаций и направлений.
Виджеты расположены в папках. В каждой папке несколько виджетов. Пользователь может настроить данные, расположение элементов, дизайн, шрифты и пр.
Категории виджетов: Фоны, картинки, часы, даты, счетчики, астрономические конструкторы, текст, протяжка, QR коды, Twitter, Facebook, Flickr, Yammer, RSS, таблицы, календари, медиа из папок, диаграммы, измерители, финансы, погода, парсеры данных, интерактив и управление, RS-232 и др.
Подробное описание виджетов: https://support.spinetix.com/wiki/Widgets
Есть ли готовые виджеты (погода, пробки, новости и т.п.)
Да, есть. В составе Elementi есть виджеты-конструкторы. Есть готовые решения, готовый контент, разработанные под заказ виджеты. Любая разработка может быть выполнена на заказ. Подробно про готовый контент: https://dstools.ru/content
Что такое jSignage?
Это собственная библиотека для программирования на SpinetiX. Пользователи, которые используют стандартный функционал и работают в Drag&Drop интерфейсе, могут никогда с этим вопросом и не столкнуться. Но если требуется дополнительный функционал, проще всего его реализовать с помощью jSignage. Это аналог jQuery, только для SpinetiX. Разобраться с синтаксисом сможет любой знакомый с javascript программист.