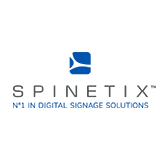Elementi
Elementi
Программа Elementi — редактор контента, приложение для создания сценариев контента и публикации на плееры SpinetiX. В комплекте 250+ виджетов-конструкторов для создания результативного контента. Виджеты позволяют создавать профессиональный контент, не используя видеопроизводство. С помощью виджетов вы можете автоматизировать контент и использовать данные из привычных инструментов: Excel, Google Sheets, социальных сетей, веб сайтов и баз данных.
Это программа, в которой создается контент и публикуется на плееры по сети. Все работает в режиме Drag&Drop. Слоевая структура. Встроенная анимация и эффекты. Стандартные объекты: составной макет, плейлист, календарь. Любые объекты могут быть помещены друг в друга в любой иерархии. Например, макет может содержать в себе несколько зон/слоев, состоящих из плейлистов, календарей, других макетов. Есть библиотека готовых шаблонов. Программа очень простая в использовании. Видеостены, тачскрины, управляемые проекты и все остальное создается в ней же.
Часто задаваемые вопросы
Установка и активация Elementi
Есть ли демонстрационная версия Elementi
Любому желающему доступна 30-дневная демонстрационная версия программы Elementi S без ограничения функционала: http://spinetix.com/download
Членам партнерского клуба доступна бессрочная лицензия, работающая как S/M/X, с надписью ДЕМО. Обратитесь в техподдержку, и мы организуем получение партнерской демонстрационной лицензии.
Проекты, созданные с помощью бессрочной демонстрационной версии, всегда будут содержать надпись ДЕМО. Даже при последующем редактировании в любой версии Elementi (в купленной или в 30-дневной демонстрационной), и на плеерах.
Можно ли продлить 30-дневное тестирование Elementi?
Нет, это технически невозможно
Какая версия Elementi мне нужна, S? M? X?
- S (Starter) — создание контента в режиме Drag&Drop и с использованием встроенных виджетов. Публикация на 10 устройств в локальной сети. Выбор для небольших локальных инсталляций.
- M (Multi) — версия с поддержкой многопользовательской работы. Публикация на неограниченное количество устройств, включая расположенные за пределами локальной сети (плееры с проброшенными портами). Разграничение функций и доступа к элементам на экране. Выбор для инсталляций с использованием более 10 плееров. Даже если вам не нужна многопользовательская работа, но у вас более 10 устройств или нужен доступ к хранилищу контента за пределами локальной сети, выбирайте эту версию.
- X (expert) — версия для интеграторов, разработчиков и создания уникальных решений. Неограниченное количество устройств. Создание заказных виджетов. Отладчик. Настройка специальных парсеров данных. Инструмент создания кастомизированного контента и монетизации знаний профессионалами. Настройка прав доступа для Elementi M.
Сравнение версий Elementi: http://dstools.ru/#compare-elementi-versions Для выбора плееров и Elementi воспользуйтесь удобным конфигуратором. https://dstools.ru/wizard
Возможен ли переход между версиями Elementi (upgrade, downgrade)
Нет, обновление версий с младших на старшие и обратно не предусмотрено.
Обновление Elementi платное?
В течение одного года с момента первой активации Elementi обновляется бесплатно. В дальнейшем вы можете в течение любого времени использовать последнюю имеющуюся у вас версию, либо заказать продление обновлений. Обновления прерываемые. Вы можете не обновляться несколько лет, затем купить годовое. За прошедшие периоды с вас не будут требовать деньги. Обновления бывают на год и на три.
С момента покупки программы и плееров, вы можете никогда ничего больше не платить. Обновления — добровольны.
Как установить Elementi на ПК
- Скачать демонстрационную версию с сайта производителя. http://spinetix.com/download
- Установить с административными правами.
- Проверить работу в режиме 30-дневного тестирования.
- Ввести ключ и активировать лицензию.
- Зарегистрировать лицензию в разделе Elementi личного кабинета Cockpit https://cockpit-s.spinetix.com
Какие требования к ПК для установки Elementi?
Elementi это приложение под ОС Windows. Установку программы надо производить на ОС Windows Vista SP1, Windows 7 SP1 и старше, Windows 8, Windows 10, Windows 11 На Windows Server программа работает, в т.ч. в терминальном режиме. Серверные системы обычно имеют видеокарты ограниченной производительности и плохую поддержку DirectX, поэтому не рекомендуются к использованию. На виртуальных машинах программа работает. Нами лично тестировались Oracle VirtualBox и VMWare. Mac OS, Linux не поддерживаются. Пользователи Mac могут использовать Boot Camp или виртуальные машины.
Можно ли установить Elementi на сервер или виртуальную машину
Можно, но не рекомендуется из-за низкого качества видеопроцессоров, используемых в серверных системах и виртуальных машинах.
Работает ли Elementi на MacOS, Linux, Virtual machines
Elementi это программа для Windows. Пользователи других операционных систем могут использовать ее через виртуальные машины, например VMWare и Oracle VirtualBox.
Сообщение License Key already in use при активации лицензии
Сообщение возникает при попытке активировать лицензию на нескольких ПК. Сначала выполните деактивацию (перенос) лицензии на ПК, где она активирована в данный момент, затем активируйте на новом.
Если у вас есть доступ к старому ПК, откройте программу, перейдите в меню Помощь > Лицензии > Перенос. Процедуру можно выполнять сколько угодно раз.
Если у вас нет доступа к старому ПК, выполните деактивацию через личный кабинет https://cockpit-s.spinetix.com Это можно сделать только 3 раза.
Если вы не регистрировали лицензию в личном кабинете Cockpit, обратитесь к нам. Мы можем восстановить любую лицензию, если она была продана позднее июня 2019 г.
Ошибка при попытке регистрации лицензии Elementi в Cockpit
- Неправильный ключ. Проверьте внимательно. Особенно уделите внимание знакам 1 и I, O и 0, 5 и S и т.п.
- Лицензия уже зарегистрирована в другом личном кабинете. Свяжитесь с техподдержкой. Вам потребуется оригинал лицензионной карточки.
Как активировать лицензию на ПК без доступа в интернет (ручная активация)
Ручная активация используется при отсутствии доступа в интернет с ПК, где устанавливается программа.
Ручная активация состоит из 3 этапов:
- копирование строки активации
- получение с ее помощью ответного ключа в Cockpit
- вставка ответного ключа в Elementi
Выберите Ручная активация. Скопируйте строку активации в файл. С ПК, имеющего доступ в интернет, перейдите в личный кабинет Cockpit, зарегистрируйте лицензию, выберите Manual Activation. Вставьте строку активации из файла в соответствующее поле. Получите и скопируйте ответный ключ. Перенесите его на ПК без доступа в интернет. Откройте и скопируйте ответную строку в окно на втором шаге ручной активации. Следуйте инструкциям на экране.
Потерян лицензионный ключ
Авторизуйтесь в вашем личном кабинете Cockpit, перейдите в раздел Elementi. Нажмите на лицензию. На открывшейся странице будет полный номер лицензии и история активаций/переносов. Если в данный момент лицензия активирована на другом ПК, выделите ее в списке лицензий флагом и нажмите Release. Лицензия отвяжется от текущего ПК, и будет готова к установке на новый.
Компьютер с Elementi не запускается/украли/потерян/недоступен
Авторизуйтесь в вашем личном кабинете Cockpit, перейдите в раздел Elementi. Выделите лицензию в списке флагом и нажмите Release. Лицензия отвяжется от текущего ПК, и будет готова к установке на новый. См. вопрос Перенос лицензии
Как узнать номер лицензии
- Посмотреть на карточке
- Открыть программу Elementi, перейти в меню Помощь > Ключ и перенос лицензии, там будет полный номер
- Открыть личный кабинет Cockpit, раздел Elementi. В списке будут все ваши лицензии.
Если вы 1) не регистрировали лицензию в Cockpit 2) утратили ПК 3) утратили карточку, то восстановить лицензию возможно только если она продавалась позднее июня 2019 г. В иных случаях — нет.
Как перенести лицензию на другой ПК
- Сначала выполните деактивацию (перенос) лицензии на ПК, где она активирована в данный момент
- Затем активируйте на новом.
Если у вас есть доступ к старому ПК, откройте программу, перейдите в меню Помощь > Лицензии > Перенос. Процедуру можно выполнять сколько угодно раз.
Если у вас нет доступа к старому ПК, выполните деактивацию через личный кабинет https://cockpit-s.spinetix.com Это можно сделать только 3 раза. После этого потребуется покупка обновления Elementi."
Работа в программе Elementi
Как вручную добавить устройство в Elementi
Если автодобавление не работает (протокол Bonjour не установлен, запрещен, плееры в другой подсети и т.п.), перейдите в раздел Устройства, правой кнопкой мыши щелкните на пустом фоне и выберите Новое устройство.
Как архивировать проект для передачи на другой ПК. Как разархивировать проект
Архивировать: В Элементи открыть раздел Проекты Правой кнопкой мыши щелкнуть по папке проекта, выбрать Архивировать Вы получите архив 7z без компрессии, готовый к загрузке в любую версию Elementi путем простого перетаскивания.
Разархивировать: Перетащить архив *.7z в раздел Проекты программы Элементи Если у вас уже есть проект с таким же названием — предварительно переименуйте его
Также можно архивировать сторонними средствами весь каталог расположения проектов. По умолчанию это \Мои Документы\SpinetiX\Projects"
Как изменить место хранения проектов Elementi
Меню > Настройки > Расположение проектов
Как сделать заставку на время публикации «тяжелого» контента
Создайте в проекте папку publish_screen. Внутри нее разместите файл index.svg и медиаконтент, по аналогии с корневым index.svg. При наличии в проекте папки publish_screen, она отправляется на плеер в первую очередь. На время обновления контента, плеер будет показывать «временный проект» из папки publish_screen. Как только весь новый контент будет опубликован, плеер автоматически переключится на основной проект
Рекомендованный формат видеофайлов
Для HMP3x Контейнер mp4, кодек H.264 up to level 4, битрейт 8-10mbps, кадры: 30fps, audio mp3, 256kbps, 44100 Hz. В медиаплеерах 3-го поколения (DiVA, HMP300, HMP350) можно использовать 60fps и больший битрейт. При использовании Elementi 4 видео конвертируется автоматически, при импорте в программу.
Для HMP400 и iQnetiX EMP-III Контейнер mp4, кодек H.264 up to level 4, или H.265, битрейт 8-10mbps, кадры: 60fps, audio mp3, 256kbps, 44100 Hz. Рекомендуется перекодировать все видеофайлы, импортируемые в программу Elementi. Щелкните правой кнопкой мыши на видеофайле и выберите «Перекодировать».
Конвертация видео
При использовании Elementi, не соответствующие спецификации видеофайлы конвертируются автоматически при импорте в программу.
В остальных случаях мы рекомендуем использовать opensource программу TEncoder. Это интерфейс кодировщика ffmpeg. На наш взгляд, он является лучшим.
Лучшим и самым быстрым способом является использование «чистого» ffmpeg. Обратитесь в техподдержку, мы дадим пресеты для кодирования с нужными настройками
4К, 8К, 16К и большие форматы видео. Нарезка.
Для отображения видео больших форматов на видеостенах фактического разрешения, видеофайлы режутся на куски. Это можно сделать в стороннем ПО, например, Adobe Premiere. Либо использовать Elementi, где при создании видеостены видеофайл большого формата будет нарезан программой под выбранную конфигурацию видеостены и используемые медиаплееры автоматически.
Видеостены
Что такое видеостена фактического (реального, нативного) разрешения?
У одного экрана Full HD 2млн пикселей (1920х1080). У видеостены из 4 экранов (2х2) — 8млн пикселей (3840х2160). Если на такую видеостену подать изображение FullHD, то это будет растянутое изображение. Т.е. один пиксель видеофайла будет занимать несколько физических пикселей. Это как растянуть картинку в фотошопе — страдает качество и видно артефакты. В видеостене фактического разрешения каждый пиксель физического экрана равен пикселю видеофайла. Разница в качестве очень сильная. Для таких видеостен используется контент большого разрешения. Здесь есть несколько особенностей. Снять на видео можно 4к-8к. Дальше начинаются совсем запредельные цены. Отрисовать можно любое разрешение. Мы использовали 40хFullHD в фактическом разрешении. Поэтому основное внимание нужно уделить именно контенту. Техническая реализация нами отработана и достаточно проста. Если использовать векторный контент, то он на любом количестве экранов выглядит идеально, т.к. он масштабируется. Например, текст, сделанный в макете программы Elementi, на любой видеостене будет выглядеть идеально, без дополнительной подготовки. Вектор это родной формат плееров SpinetiX. Таким образом, подключая видеостену по схеме один экран-один плеер и используя контент большого разрешения, можно делать видеостены кристального качества. Это особенно актуально для имиджевых инсталляций, для близкого расстояния, для случаев когда нужно не просто вывести изображение на огромную поверхность, а еще и поразить качеством. Это запоминается и отличает от банальных видеостен, которых на рынке уже огромное количество.
= Какую видеостену можно сделать? Сколько экранов?
Можно сделать видеостену из любого количества экранов в любом расположении, стандартными средствами Elementi. Для этого можно использовать любые плееры кроме DiVA и HMP300. Для HMP400 и iQnetiX EMP-III нужна аппаратная лицензия Systems.
Читайте, как сделать видеостену с нестандартным расположением экранов – https://dstools.ru/custom-video-walls
Виджеты
250 виджетов-конструкторов для создания результативного контента. Виджеты позволяют создавать профессиональный контент, не используя видеопроизводство. С помощью виджетов вы можете автоматизировать контент и использовать данные из привычных инструментов: Excel, Google Sheets, социальных сетей, веб сайтов и баз данных.